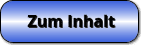SimPlot - Verbindungen - Objekte - Koppelung - Koppeln - Gebilde - Figuren

Thema: Verbindungen zwischen erzeugten geometrischen Objekten
SimPlot - Ein Programm zur Erstellung zweidimensionaler Informationsgrafiken und technisch wissenschaftlicher Animationen. Die Nutzbarkeit verschiedenster Modelle erlaubt die Erzeugung vielseitiger grafischer Illustrationen.
Es bietet unter anderem die Möglichkeit, simulativ gesteuerte Echtzeitbewegungs- und Verformungsprozessabläufe mit erzeugten Gebilden ausführen zu lassen, automatisch ablaufende Simulationen zu erstellen und derartige Visualisierungen zeitnah zu interpretieren.

Online-Hilfe
zur Benutzung des Programms SimPlot.
Ein System zur Darstellung fachlicher Zusammenhänge aus unterschiedlichsten Anwendungsbereichen sowie zur Erstellung und Ausführung automatisch ablaufender 2D-Simulationen.
Dieses Modul ermöglicht die Koppelung und Anbindung erzeugter geometrischer Gebilde und Grafiken mit vielerlei Optionen und Verbindungselementen.
Nach einer Durchführung dieser besteht die Möglichkeit, ihnen Bewegungsabläufe zuzuweisen, diese in Echtzeit ausführen zu lassen und somit deren Verhalten zu beobachten und zu untersuchen.

Weitere relevante Seiten zu diesem Programm
Durch die Ausführung eines Klicks auf die nachfolgend gezeigte Schaltfläche gelangen Sie zur Startseite dieser Homepage.

Themen und Stichworte zu diesem Modul:Verbindungen - Verbinden - Andocken - Andockung - Anbindung - Verbindung - Gebilde - Objekte - Figuren - Grafik - Grafisch - Punkte - Linien - Strecken - Pfeile - Geraden - Rechtecke - Dreiecke - Vielecke - Polygone - Kreise - Kreissegmente - Kreisausschnitte - Kreisbögen - Ellipsen - Bereiche - Texte - Polylines - Polygone - Punktfolgen - Linienfolgen - Pfeilfolgen - Kurven - Logarithmische Daten - Bilder - System - Ankoppelung - Kopplung - Koppelung - Gemeinsam bewegen - Verbindungselemente - Zusammenbringen - In Echtzeit - Bewegung - Ablauf |
Verbindungen geometrischer Objekte
Das Programm stellt eine Option zur Verfügung, um Verbindungen zwischen den Punkten erzeugter geometrischer Objekte herzustellen und sich diese grafisch ausgeben zu lassen. Ebenso besteht die Möglichkeit dies mit Hilfe frei defnierbarer geometrischer Grundgebilde durchzuführen. Das hierfür implementierte Modul kann unter dem Menüpunkt Erweitert - Verbindungen mit geom. Objekten aufgerufen werden.

Bsp.: Verbindungen zwischen Objekten in Form von Hebelarmen
Nach Aufruf dieses Befehls wird nachfolgend gezeigtes Fenster eingeblendet.

Mit Hilfe dessen kann durch die Auswahl des entsprechenden Eintrags aus der aufklappbaren Auswahlbox Verbindungsart und einer daraufhin erfolgenden Bedienung der Schaltfläche Übernehmen festgelegt werden, welcher Art eine zu erstellende Verbindung sein soll. Das Programm listet die übernommenen Verbindungsarten in der darunter angeordneten Auswahlliste Erfasste Verbindungen auf. Durch die Ausführung eines Doppelklicks auf einen Eintrag dieser bzw. die durch Fokussierung dessen und einer anschließenden Bedienung der Schaltfläche Bearbeiten wird das Bearbeitungsfenster (siehe nachfolgend gezeigte Abbildungen) zur Erstellung einer Verbindung geöffnet. Vor Durchführung einer Bearbeitung enthält der entsprechende Eintrag den Zusatz -- Nicht bearbeitet. Nach erfolgreich durchgeführter Festlegung einer Verbindung erhält dieser den Zusatz -- Ok. Gelöscht werden kann eine festgelegte Verbindung, indem der entsprechende Eintrag selektiert und hierauf die Schaltfläche Löschen bedient wird.
Nach erfolgter Durchführung der Festlegung von Verbindungen muss die Schaltfläche Ok bedient werden, um die festgelegten Verbindungen zu übernehmen. Nicht bearbeitete Einträge (Einträge mit dem Zusatz -- Nicht bearbeitet) werden hierbei gelöscht.
Auf die Zuweisung und Bearbeitung von Verbindungen zwischen geometrischen Gebilden wird nachfolgend eingegangen.
1. Einleitung
Es stehen zwei Möglichkeiten zur Auswahl um derartige Verbindungen herstellen zu lassen:
-
Die Erstellung einer Verbindung mit einem geometrischen Gebilde, welches nicht als erzeugtes Objekt existiert, sondern als separat darzustellendes, statisches, nicht bewegbares und nicht verformbares, geometrisches Grundgebilde klassifiziert wird.
-
Die Erstellung einer Verbindung mit einem geometrischen Gebilde, welches als erzeugtes Objekt existiert (z.B. ein bereits erzeugtes Objekt des Typs Polygon, Kreis, Strecke oder Punkt etc.).
Sind außer dem Objekt, von welchem aus Verbindungen mit anderen geometrischen Gebilden hergestellt werden sollen, keine weiteren Objekte vorhanden, so steht nachfolgend gezeigte Auswahlliste zur Erzeugung von Verbindungen mit geometrischen Gebilden zur Verfügung.
-
Keine Verbindungen mit geometrischen Gebilden
-
I - Verbindungen mit einzelnem definierbaren Punkt
-
II - Verbindungen mit Punkten auf definierbarer Strecke
-
III - Verbindungen mit Punkten eines definierbaren Kreises
-
IV - Verbindungen mit Punkten einer definierbaren Ellipse
-
V - Verbindungen mit Punkten eines definierbaren Vielecks
-
VI - Verbindungen mit Punkten eines definierbaren Rechtecks
-
VII - Verbindungen mit Eckpunkten eines definierbaren Dreiecks
Wurden bereits weitere geometrische Objekte erzeugt, mit welchen eine Verbindung hergestellt werden kann, so wird die nachfolgend gezeigte, erweiterte Liste ausgegeben.
-
Keine Verbindungen mit geometrischen Gebilden
-
I - Verbindungen mit einzelnem definierbaren Punkt
-
II - Verbindungen mit Punkten auf definierbarer Strecke
-
III - Verbindungen mit Punkten eines definierbaren Kreises
-
IV - Verbindungen mit Punkten einer definierbaren Ellipse
-
V - Verbindungen mit Punkten eines definierbaren Vielecks
-
VI - Verbindungen mit Punkten eines definierbaren Rechtecks
-
VII - Verbindungen mit Eckpunkten eines definierbaren Dreiecks
-
VIII - Verbindungen mit einem selektierten Objektpunkt
-
IX - Verbindungen mit Streckenpunkten eines Objekts
-
X - Verbindungen mit Punkten eines Objekts des Typs Kreis
-
XI - Verbindungen mit Punkten eines Objekts des Typs Ellipse
-
XII - Verbindungen mit Punkten eines Objekts des Typs Vieleck
-
XIII - Verbindungen mit Punkten eines Objekts des Typs Rechteck
-
XIV - Verbindungen mit Punkten eines Objekts des Typs Dreieck
Ist die Erstellung einer Verbindung mit einem geometrischen Gebilde, welches nicht als Objekt existiert, erwünscht, so ist ein Eintrag zu wählen, der eine Nummer zwischen I und VII besitzt. Um eine Verbindung mit einem bereits erzeugten Objekt herstellen zu lassen, ist die Auswahl auf den Nummernbereich VIII - XIV zu fixieren. Nach Ausführung eines Klicks auf die Schaltfläche Ok wird ein Fenster (siehe unten aufgeführte Abbildungen) geöffnet, mit Hilfe dessen die erstellende Verbindung konfiguriert werden kann.
Die Erstellung einer Verbindung zwischen zwei Objekten kann prinzipiell in nachfolgend aufgeführten Schritten vollzogen werden:
-
Zuweisung der Werte (sofern relevant) bei denen am gewählten Objekt Verbindungen anzubringen sind.
-
Zuweisung der numerischen Eigenschaften des Gebildes mit dem die Verbindung erstellt werden soll.
-
Festlegung der Art der Verbindung und Gestaltung des Layouts der zu erstellenden Verbindung.
-
Übernahme der erstellten Verbindung.
Zu 1: Ist im oberen Bereich des Fensters eine Schaltfläche Werte vorhanden, so ist ein Klick auf diese auszuführen. Hierauf wird ein Fenster geöffnet, mit Hilfe dessen die Zuweisung derjenigen Daten durchgeführt werden kann, die bestimmen wo die Verbindungen am gewählten Ausgangsobjekt anzubringen sind. Ist diese Schaltfläche nicht vorhanden, so steht dieses Objekt lediglich als Punkt zur Verfügung, von welchem aus Verbindungen mit anderen Objekten erzeugbar sind. In einigen Fällen steht zudem eine aufklappbare Auswahlliste zur Verfügung, mit Hilfe derer festgelegt werden kann, von welchem Punkt, von welcher Seite bzw. von welchem kreisförmigen Gebilde ausgehend Verbindungen mit einem Zielobjekt erstellt werden sollen.

Zu 2: Handelt es sich hierbei um ein geometrisches Gebilde, welches nicht als erzeugtes Objekt existiert, so befinden sich im mittleren Bereich des Fensters Bedienelemente, mit welchen die numerischen Eigenschaften desjenigen Objekts, mit dem Verbindungen erstellt werden sollen, zugewiesen werden können. Andernfalls steht hier eine Schaltfläche Objekt zur Verfügung, durch welche das bereits erzeugte Objekt ausgewählt werden kann, mit dem die entsprechende Verbindung herzustellen ist.

Handelt es sich hingegen um ein Objekt, welches nicht lediglich einen relevanten Bezugspunkt besitzt, so steht in diesem Fall zudem eine weitere Schaltfläche mit der Bezeichnung Werte zur Verfügung. Nach Ausführung eines Klicks auf diese kann festgelegt werden, wo die zu erstellenden Verbindungen am zu verbindenden Objekt anzubringen sind. Auch hier steht in einigen Fällen eine aufklappbare Auswahlliste zur Verfügung, mit welcher festgelegt werden kann, zu welchem Punkt, zu welcher Seite bzw. zu welchem kreisförmigen Gebilde Verbindungen erstellt werden sollen.

Zu 3: Die Art sowie das Layout, mit welcher eine Verbindung darzustellen ist, kann im unteren Formularbereich Verbindung festgelegt werden.

Das Programm bietet hierbei folgende Möglichkeiten an, sich Verbindungselemente grafisch ausgeben zu lassen:
-
Linie
-
Pfeil I
-
Pfeil II
-
Doppelpfeil
-
Hebelarm
-
Rechteck
Nach der Selektion eines der zuvor aufgeführten Verbindungselemente kann das zu verwendende Layout der Verbindung konfiguriert werden. Hierzu sind die zur Verfügung stehenden Bedienelemente zur Auswahl von Linienstilen, Farben, Flächenfüllungen etc. durch die Benutzung der dafür vorgesehenen Bedienelemente auszuwählen bzw. festzulegen. Wird ein Hebelarm oder ein Rechteck gewählt, so ist diesem im Eingabefeld Breite die Breite des entsprechenden Elements festzulegen.

Wird eines der zuvor aufgeführten Verbindungselemente gewählt, so kann diesem nach der Ausführung eines Klicks auf die Schaltfläche Layout zudem eine Umrahmung zugewiesen werden. Weiteres hierzu siehe Layout der Umrahmung.
Zu 4: Nach erfolgter korrekter Festlegung der o.a. Erstellungen und der Ausführung eines Klicks auf die Schaltfläche Ok wird die festgelegte Verbindung erstellt und die grafische Darstellung aktualisiert.
2. Methoden
2. 1 Selektion des Objekts mit welchem eine Verbindung erstellt werden soll (Verbindungszuordnung)
Steht die Schaltfläche Objekt zur Verfügung und wird auf diese ein Klick ausgeführt, so erscheint hierauf nachfolgend gezeigtes Fenster.

Das Programm listet hierbei alle bereits erzeugten Objekte auf, mit welchen eine Verbindung der ausgewählten Art erstellt werden kann. Stehen mehrere Arten von Objekten zur Verfügung, mit welchen dies durchgeführt werden kann, so ist mit Hilfe der oben angeordneten aufklappbaren Auswahlbox Relevante Objektarten zunächst die Objektart zu wählen, mit welcher die Verbindung zu erstellen ist. Unter Umständen steht eine weitere, rechtsseitig positionierte Auswahlbox zur Verfügung, mit Hilfe derer ein Punkt des entsprechenden Objekts zu wählen ist. In der darunter angeordneten Liste ist das Objekt mit welchem eine Verbindung zu erstellen ist durch eine Fokussierung des hierfür relevanten Eintrags festzulegen. Nach durchgeführter Selektion ist die Schaltfläche Verbinden zu bedienen, um die zu erstellende Verbindung festzulegen.
2. 2 Wertzuweisungen
Steht eine Schaltfläche mit der Bezeichnung Werte zur Verfügung, so wird nach der Ausführung eines Klicks auf diese, ein dem nachfolgend gezeigten Fenster ähnliches Formular geöffnet. Mit Hilfe dessen kann die Wertzuweisung der Positionen, bei welchen die Verbindungen an Objekten anzubringen sind, bzw. von welchen ausgehend Verbindungen festzulegen sind, erfolgen.

Relevante Daten sind in das dafür vorgesehene Feld Wert einzugeben. Diese werden nach einer Bedienung der Schaltfläche Übernehmen in die Liste eingetragen. Ist ein Eintrag in der Liste zu löschen, so ist die Schaltfläche Löschen zu benutzen. Soll ein bereits eingetragener Wert geändert werden, so ist der entsprechende Eintrag in der Liste zu fokussieren und hierauf der neue Wert in das dafür zur Verfügung stehende Feld einzugeben. Nach einer Bedienung der Schaltfläche Ersetzen wird dieser ersetzt. Um alle Einträge gleichzeitig zu löschen, kann die Schaltfläche Alle löschen verwendet werden. Nach einer Bedienung der Schaltfläche Ok werden die festgelegten Werte übernommen.
Bei geradlinig begrenzten Gebilden (Strecken, Linien etc.) beziehen sich festzulegende Prozentangaben auf die Gesamtlänge des Gebildes bzw. der entsprechenden Seite. (Der Wert 100 entspricht der gesamten der Streckenlänge des Gebildes bzw. der Seite). Bei den kreisförmig begrenzten Gebilden Kreisbogen, Kreisabschnitt und Kreisausschnitt beziehen sich festzulegende Prozentangaben auf deren Bogenlänge.
2. 3 Vorne - Hinten
Durch eine Selektion des entsprechenden Eintrags aus der aufklappbaren Auswahlliste Option kann durch den entsprechenden Eintrag Vorne bzw. Hinten festgelegt werden, ob sich die darzustellende Verbindung vor, oder hinter den entsprechenden Objekten befinden soll.
2. 4 Punktmarkierung
Sollen relevante Punkte eines Gebildes markiert werden, so ist das Kontrollkästchen Punktmark. zu aktivieren (voreingestellt). Die gewünschte Art der Punktmarkierung kann durch eine Auswahl des entsprechenden Eintrags aus der dafür zur Verfügung stehenden Auswahlbox selektiert werden. Farbe und Größe der Punktmarkierung sind mit Hilfe der dafür vorgesehenen Bedienelemente festzulegen.
2. 5 Lösen einer Verbindung

Eine bestehende Verbindung kann wieder gelöst werden, indem das Objektformular erneut geöffnet wird, von welchem aus die Verbindung erstellt wurde und auf diesem wieder der Menüpunkt Erweitert - Verbindungen mit geom. Objekten gewählt wird. Das Programm zeigt im Auswahlformular hierauf die Art der bereits zugewiesenen Verbindung an (relevanter Listeneintrag ist fokussiert). Nach der Ausführung eines Klicks auf die Schaltfläche Ok wird das Bearbeitungsformular wieder geöffnet. Wird hier die nun vorhandene Schaltfläche Verbindung lösen angeklickt, so wird die bestehende Verbindung gelöst.
3. Fenster

Nachfolgend wird eine Übersicht über die zur Verfügung stehenden Fenster gezeigt, welche erscheinen, wenn bei der Vorauswahl zur Erstellung einer Verbindung eine Nummer zwischen I und VII gewählt wurde. Hierbei handelt es sich um Gebilde, welche nicht als erzeugte Objekte existieren, sondern als separat darzustellende, statische, nicht bewegbare und nicht verformbare, geometrische Grundgebilde klassifiziert werden.
Wird bei der Vorauswahl zur Erstellung einer Verbindung eine Nummer zwischen VIII und XIV gewählt, so ist anstelle der nachfolgend rot markierten Eingabefelder die Schaltfläche Objekt vorzufinden, da es sich in diesem Fall um Verbindungen handelt, welche zwischen Objekten zu erstellen sind, die bereits erzeugt wurden.
Beim Erstellen einer Verbindung der Arten zwischen I und VII bestehen, abhängig von der Art des Objekts, mit welchem eine Verbindung erstellt werden soll, verschiedene Möglichkeiten, das Layout des Gebildes, welches nicht als erzeugtes Objekt existiert, festzulegen. Hierzu stehen im mittleren Bereich des entsprechenden Fensters verschiedene Bedienelemente zur Verfügung.

Mit Hilfe derer können u.a. folgende Eigenschaften dieses Gebildes beeinflussst werden:
-
Linienstil
-
Linienfarbe
-
Schraffuart
-
Füllfarbe
-
Punktfüllfarbe
-
Punktgröße
I - Verbindungen mit einzelnem definierbaren Punkt
Eine Selektion des Eintrags I - Verbindungen mit einzelnem definierbaren Punkt aus der Auswahlliste zur Erzeugung von Verbindungen mit geometrischen Gebilden ermöglicht es, Verbindungen zwischen bestimmten Punkten eines erzeugten Objekts und einem frei definierbaren Punkt P(x;y), welcher nicht als Objekt existiert, herstellen zu lassen.

Die Koordinatenwerte des Punktes sind in den dafür zur Vefrügung stehenden Eingabefeldern festzulegen. Linienstil und Linienfarbe sowie
II - Verbindungen mit Punkten auf definierbarer Strecke
Eine Selektion des Eintrags II - Verbindungen mit Punkten auf definierbarer Strecke aus der Auswahlliste zur Erzeugung von Verbindungen mit geometrischen Gebilden ermöglicht es, Verbindungen zwischen bestimmten Punkten eines erzeugten Objekts und bestimmtern Punkten einer Strecke, welche durch die Punkte P1 (x1;y1) und P2 (x2;y2) beschrieben wird, und nicht als Objekt existiert, herstellen zu lassen.

Die Koordinatenwerte der beiden Punkte der Strecke sind in den dafür zur Vefrügung stehenden Eingabefeldern festzulegen. Linienstil und Linienfarbe sowie Punktmarkierungseigenschaften der Strecke sind durch die Bedienung der dafür zur Verfügung stehenden, rechtsseitig angeordneten Bedienelemente festzulegen.
III - Verbindungen mit Punkten eines definierbaren Kreises
Eine Selektion des Eintrags III - Verbindungen mit Punkten eines definierbaren Kreises aus der Auswahlliste zur Erzeugung von Verbindungen mit geometrischen Gebilden ermöglicht es, Verbindungen zwischen bestimmten Punkten eines erzeugten Objekts und bestimmten Punkten eines Kreises, welcher nicht als Objekt existiert, herstellen zu lassen. Dessen numerische Eigenschaften sind nachfolgend aufgeführt:
Mittelpunkt M (x;y)
Radius r

Die Werte numerischer Eigenschaften des Kreises sind in den dafür zur Verfügung stehenden Eingabefeldern festzulegen. Linienstil, Linienfarbe, Flächenfüllbereichseinstellungen sowie Punktmarkierungsoptionen des Kreises sind durch die Bedienung der dafür zur Verfügung stehenden, rechtsseitig angeordneten Bedienelemente festzulegen.
IV - Verbindungen mit Punkten einer definierbaren Ellipse
Eine Selektion des Eintrags IV - Verbindungen mit Punkten einer definierbaren Ellipse aus der Auswahlliste zur Erzeugung von Verbindungen mit geometrischen Gebilden ermöglicht es, Verbindungen zwischen bestimmten Punkten eines erzeugten Objekts und bestimmten Punkten einer drehbaren Ellipse, welche nicht als Objekt existiert, herstellen zu lassen. Deren numerische Eigenschaften sind nachfolgend aufgeführt:
Mittelpunkt M (x;y)
Halbachse a
Halbachse b
Eigendrehwinkel a in ° (Neigung die Halbachse a bzgl. der Abszisse )

Die Werte numerischer Eigenschaften der Ellipse sind in den dafür zur Vefrügung stehenden Eingabefeldern festzulegen. Linienstil, Linienfarbe, Flächenfüllbereichseinstellungen sowie Punktmarkierungsoptionen der Ellipse sind durch die Bedienung der dafür zur Verfügung stehenden, rechtsseitig angeordneten Bedienelemente festzulegen.
V - Verbindungen mit Punkten eines definierbaren Vielecks
Eine Selektion des Eintrags V - Verbindungen mit Punkten eines definierbaren Vielecks aus der Auswahlliste zur Erzeugung von Verbindungen mit geometrischen Gebilden ermöglicht es, Verbindungen zwischen bestimmten Punkten eines erzeugten Objekts und bestimmten Punkten eines drehbaren Vielecks, welches nicht als Objekt existiert, herstellen zu lassen. Dessen numerische Eigenschaften sind nachfolgend aufgeführt:
Mittelpunkt M (x;y) des Umkreises des Vielecks
Anzahl n der Ecken des Vielecks
Radius r des Umkreises des Vielecks
Eigendrehwinkel a in ° (Neigung des Vielecks bzgl. der Abszisse)

Die Werte numerischer Eigenschaften des Vielecks sind in den dafür zur Vefrügung stehenden Eingabefeldern festzulegen. Linienstil, Linienfarbe, Flächenfüllbereichseinstellungen sowie Punktmarkierungsoptionen des Vielecks sind durch die Bedienung der dafür zur Verfügung stehenden, rechtsseitig angeordneten Bedienelemente festzulegen.
VI - Verbindungen mit Punkten eines definierbaren Rechtecks
Eine Selektion des Eintrags VI - Verbindungen mit Punkten eines definierbaren Rechtecks aus der Auswahlliste zur Erzeugung von Verbindungen mit geometrischen Gebilden ermöglicht es, Verbindungen zwischen bestimmten Punkten eines erzeugten Objekts und bestimmten Punkten eines drehbaren Rechtecks, welches nicht als Objekt existiert, herstellen zu lassen. Dessen numerische Eigenschaften sind nachfolgend aufgeführt:
Mittelpunkt M (x;y)
Länge der Seite a.
Länge der Seite b.
Eigendrehwinkel a in ° (Neigung des Rechtecks bzgl. der Abszisse).

Die Werte numerischer Eigenschaften des Rechtecks sind in den dafür zur Vefrügung stehenden Eingabefeldern festzulegen. Linienstil, Linienfarbe, Flächenfüllbereichseinstellungen sowie Punktmarkierungsoptionen des Rechtecks sind durch die Bedienung der dafür zur Verfügung stehenden, rechtsseitig angeordneten Bedienelemente festzulegen.
VII - Verbindungen mit Eckpunkten eines definierbaren Dreiecks
Eine Selektion des Eintrags VII - Verbindungen mit Eckpunkten eines definierbaren Dreiecks aus der Auswahlliste zur Erzeugung von Verbindungen mit geometrischen Gebilden ermöglicht es, Verbindungen zwischen bestimmten Punkten eines erzeugten Objekts und den Eckpunkten eines Dreiecks, welches nicht als Objekt existiert, herstellen zu lassen. Dessen numerische Eigenschaften sind nachfolgend aufgeführt:
Eckpunkt P1 (x1;y1)
Eckpunkt P2 (x2;y2)
Eckpunkt P3 (x3;y3)

Die Koordinatenwerte der Punkte des Dreiecks sind in den dafür zur Vefrügung stehenden Eingabefeldern festzulegen. Linienstil, Linienfarbe, Flächenfüllbereichseinstellungen sowie Punktmarkierungsoptionen des Dreiecks sind durch die Bedienung der dafür zur Verfügung, rechtsseitig angeordneten Bedienelemente festzulegen.
VIII - Verbindungen mit einem selektierten Objektpunkt
Eine Selektion des Eintrags VIII - Verbindungen mit einem selektierten Objektpunkt aus der Auswahlliste zur Erzeugung von Verbindungen mit geometrischen Gebilden ermöglicht es, Verbindungen zwischen bestimmten Punkten eines erzeugten Objekts und einem bestimmten Punkt eines weiteren, bereits erzeugten Objekts herstellen zu lassen.

Die Selektion des gewünschten Objekts erfolgt nach der Ausführung eines Klicks auf die Schaltfläche Objekt.
IX - Verbindungen mit Streckenpunkten eines Objekts
Eine Selektion des Eintrags IX - Verbindungen mit Streckenpunkten eines Objekts aus der Auswahlliste zur Erzeugung von Verbindungen mit geometrischen Gebilden ermöglicht es, Verbindungen zwischen bestimmten Punkten eines erzeugten Objekts und bestimmten Streckenpunkten eines weiteren, bereits erzeugten Objekts herstellen zu lassen.

Die Selektion des gewünschten Objekts erfolgt nach der Ausführung eines Klicks auf die Schaltfläche Objekt.
X - Verbindungen mit Punkten eines Objekts des Typs Kreis
Eine Selektion des Eintrags X - Verbindungen mit Punkten eines Objekts des Typs Kreis aus der Auswahlliste zur Erzeugung von Verbindungen mit geometrischen Gebilden ermöglicht es, Verbindungen zwischen bestimmten Punkten eines erzeugten Objekts und bestimmten Punkten eines weiteren, bereits erzeugten Objekts vom Typ Kreis herstellen zu lassen.

Die Selektion des gewünschten Objekts erfolgt nach der Ausführung eines Klicks auf die Schaltfläche Objekt.
XI - Verbindungen mit Punkten eines Objekts des Typs Ellipse
Eine Selektion des Eintrags XI - Verbindungen mit Punkten eines Objekts des Typs Ellipse aus der Auswahlliste zur Erzeugung von Verbindungen mit geometrischen Gebilden ermöglicht es, Verbindungen zwischen bestimmten Punkten eines erzeugten Objekts und bestimmten Punkten eines weiteren, bereits erzeugten Objekts vom Typ Ellipse herstellen zu lassen.

Die Selektion des gewünschten Objekts erfolgt nach der Ausführung eines Klicks auf die Schaltfläche Objekt.
XII - Verbindungen mit Punkten eines Objekts des Typs Vieleck
Eine Selektion des Eintrags XII - Verbindungen mit Punkten eines Objekts des Typs Vieleck aus der Auswahlliste zur Erzeugung von Verbindungen mit geometrischen Gebilden ermöglicht es, Verbindungen zwischen bestimmten Punkten eines erzeugten Objekts und bestimmten Punkten eines weiteren, bereits erzeugten Objekts vom Typ Vieleck herstellen zu lassen.

Die Selektion des gewünschten Objekts erfolgt nach der Ausführung eines Klicks auf die Schaltfläche Objekt.
XIII - Verbindungen mit Punkten eines Objekts des Typs Rechteck
Eine Selektion des Eintrags XIII - Verbindungen mit Punkten eines Objekts des Typs Rechteck aus der Auswahlliste zur Erzeugung von Verbindungen mit geometrischen Gebilden ermöglicht es, Verbindungen zwischen bestimmten Punkten eines erzeugten Objekts und bestimmten Punkten eines weiteren, bereits erzeugten Objekts vom Typ Rechteck herstellen zu lassen.

Die Selektion des gewünschten Objekts erfolgt nach der Ausführung eines Klicks auf die Schaltfläche Objekt.
XIV - Verbindungen mit Punkten eines Objekts des Typs Dreieck
Eine Selektion des Eintrags XIV - Verbindungen mit Punkten eines Objekts des Typs Dreieck aus der Auswahlliste zur Erzeugung von Verbindungen mit geometrischen Gebilden ermöglicht es, Verbindungen zwischen bestimmten Punkten eines erzeugten Objekts und den Eckpunkten eines weiteren, bereits erzeugten Objekts vom Typ Dreieck herstellen zu lassen.

Die Selektion des gewünschten Objekts erfolgt nach der Ausführung eines Klicks auf die Schaltfläche Objekt.
Weitere Module zu diesem Themenbereich
Einteilung und Kennzeichnung von Objekten
Objekteigenschaften und Methoden
Mausoperationen mit Objekten
Sortierung von Objekten
Methoden zum Umgang mit einzelnen Objekten
Methoden zum Umgang mit Objektgruppen
Transformationen mit Objekten
Bewegungssimulationen mit Objekten
Farbanimation bei Objekten
Verwendung von Objekten in Form von Blöcken
Speichern und Laden von Objekten und Blöcken
Tutorials zur Benutzung dieses Programms und weitere Beispiele
Punkt - Linie - Strecke - Pfeil - Doppelpfeil - Horizontale Gerade - Vertikale Gerade - Gerade in Zwei-Punkte-Form - Gerade - Rechteck - Dreieck - Vieleck - Kreis mit Mittelpunkt und Radius - Kreis in vektorieller Form - Kreis in Drei-Punkte-Form - Kreis in Koordinatenform - Kreissegment - Kreisausschnitt - Kreisbogen - Ellipse - Bereich horizontal - Bereich vertikal - Textzeile - Textfeld - Polylinie - Polygon - Punktfolge - Linienfolge - Pfeilfolge - Kurven - Logarithmische Daten - Bild
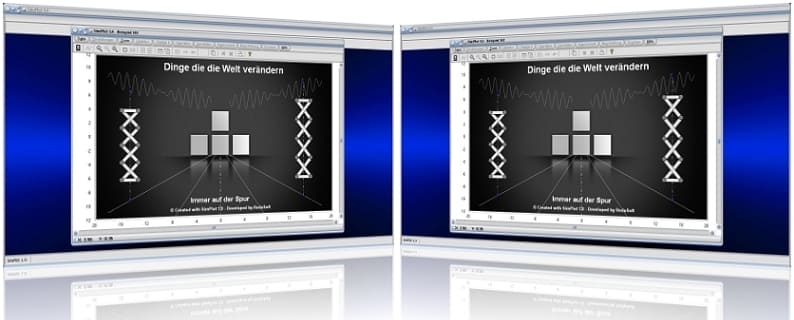
SimPlot 1.0 - Grafik- und Animationsprogramm für vielerelei Anwendungszwecke

SimPlot 1.0 - Unterprogramm Kurven in Parameterform
Nachfolgend finden Sie das Video einer mit SimPlot erstellten Animationsgrafik, welches Sie durch die Ausführung eines Klicks auf die nachfolgend gezeigte Grafik abspielen lassen können.
Simulation von Roboterbewegungen, Simulation von Roboterarmbewegungen, Simulation der Bewegung eines Riesenrads, Simulation außerirdischer Objekte auf einem fremdem Planeten, Gemeinsame Simulation verschiedener Kurven in einem Diagramm, Simulation einer Kranbewegung, Simulation der Hubbewegung eines Zylinders, Simulation hängender Gebilde an einer Kurve, Simulation der Bewegung eines Gelenkhebels, Simulation der Bewegung eines Gebildes in einer technischen Zeichnung, Simulation der Landebewegung eines Flugzeugs, Simulation einer Messwertanalyse mit Zeigerdiagrammen
Nachfolgend finden Sie ein Video zu einem in MathProf 5.0 unter dem Themenbereich 3D-Mathematik eingebundenen Unterprogramm, welches Sie durch die Ausführung eines Klicks auf die nachfolgend gezeigte Grafik abspielen lassen können.
Nachfolgend finden Sie ein Video zu einem in MathProf 5.0 unter dem Themenbereich Vektoralgebra eingebundenen Unterprogramm, welches Sie durch die Ausführung eines Klicks auf die nachfolgend gezeigte Grafik abspielen lassen können.
Physik interaktiv

Nachfolgend finden Sie ein Video zu einem in PhysProf 1.1 unter dem Themenbereich Mechanik eingebundenen Unterprogramm, welches Sie durch die Ausführung eines Klicks auf die nachfolgend gezeigte Grafik abspielen lassen können.
Nachfolgend finden Sie ein Video zu einem in PhysProf 1.1 unter dem Themenbereich Elektrotechnik eingebundenen Unterprogramm, welches Sie durch die Ausführung eines Klicks auf die nachfolgend gezeigte Grafik abspielen lassen können.
Nachfolgend finden Sie ein Video zu einem in PhysProf 1.1 unter dem Themenbereich Thermodynamik eingebundenen Unterprogramm, welches Sie durch die Ausführung eines Klicks auf die nachfolgend gezeigte Grafik abspielen lassen können.