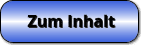SimPlot - Maus - Operationen - Objekte - Bedienung - Mausbefehle

Thema: Mausoperationen mit grafischen Objekten
SimPlot - Ein Programm, welches es unter anderem durch die Ausgabe frei erstellbarer grafischer Darstellungen in Form von Bildern und geometrischen Gebilden ermöglicht, vorliegende Sachverhalte verschiedenster Art auf einfache Weise interaktiv zu analysieren.
Es bietet zudem die Möglichkeit, gesteuerte Bewegungsabläufe mit erzeugten Objekten für viele verschiedene Anwendungsbereiche zur Echtzeit ausführen zu lassen und automatisch ablaufende Simulationen zu erzeugen.

Online-Hilfe
zur Benutzung des Programms SimPlot.
Nachfolgend werden unter anderem die Methoden beschrieben, welche im Programm zur Verfügung stehen, um erzeugte grafische Objekte mit Hilfe von Mausbefehlen zu verändern, zu bewegen, zu transformieren oder zu löschen.

Weitere relevante Seiten zu diesem Programm
Durch die Ausführung eines Klicks auf die nachfolgend gezeigte Schaltfläche gelangen Sie zur Startseite dieser Homepage.

Themen und Stichworte zu diesem Modul:Maus - Bedienung - Mausbedienung - Mousepad - Mausbewegung - Mausklick - Mausrad - Maustasten - Mauszeiger - Maus bewegen - Klick - Mausoperationen Objekte - Fangpunkt - Positionierung - Fangen - Erzeugen - Erzeugung - Positionieren - Bewegen - Verändern - Anpassen - Verschieben - Popup - Menü - Handling - Operationen - Bedienung - Anfassen |
Das Programm ermöglicht den Umgang mit geometrischen Objekten unter Durchführung von Mausoperationen. Jedes erzeugte, derartige Objekt verfügt über Mausfangpunkte, durch welche dieses positionier- und veränderbar ist. Auch besteht die Möglichkeit mehrere Objekte durch Mausoperation zu markieren und durch Mausbewegung zu positionieren.
Mausoperationen mit einzelnen Objekten
Beim Umgang mit einzelnen Objekten gilt es grundsätzlich zwei Arten von Mausfangpunkten zu unterscheiden.
- 1. Fangpunkt zur Positionierung eines Objekts
Jedes erzeugte Objekt verfügt über einen Mausfangpunkt, durch welche dieses bewegt und positioniert werden kann. Dieses ist durch einen roten Mausfangrahmen gekennzeichnet.
Klicken Sie in diesen Mausfangpunkt des entsprechenden Objekts, während sich der Cursor innerhalb eines markierten Mausfangbereichs befindet, so können Sie das gesamte Objekt bei gedrückt gehaltener linker Maustaste durch Mausbewegung verschieben.

- 2. Fangpunkt zur Veränderung der Größe eines Objekts
Zahlreiche Objekte verfügen zudem über Mausfangpunkte, durch welche dessen geometrische Eigenschaften verändert werden können (schwarze Mausfangrahmen).
Wird einer dieser Punkte mit der linken Maustaste angeklickt, während sich der Cursor innerhalb eines markierten Mausfangbereichs befindet, so können Sie, während Sie die linke Maustaste gedrückt halten und eine Mausbewegung ausführen, die Ortskoordinaten des entsprechenden Punktes, und somit die numerischen Eigenschaften des Objekts verändern.

Funktionen der rechten Maustaste (Popupmenü)
Das Programm erkennt jedes erzeugte Objekt, sowie dessen Eigenschaften, nach einem Klick mit der rechten Maustaste in einen der zur Verfügung stehenden Mausfangpunkte. Voraussetzung hierfür ist, dass die umrahmten Mausfangpunkte eines Objekts eingeblendet sind. Dies können Sie vornehmen, indem Sie den Menüpunkt Einstellungen / Objektanfasser / Anfasser einblenden wählen bzw. einen Klick auf die hierfür vorgesehene Symbolschaltfläche ausführen.
Bedienen Sie die rechte Maustaste, während sich der Cursor innerhalb eines markierten Mausfangbereichs befindet, so erscheint ein Popupmenü. Die Einträge des Popupmenüs beinhalten meist zu den im nachfolgend gezeigten Bild synonyme Einträge.

Nachfolgend aufgeführt finden Sie eine Kurzbeschreibung der Funktionen der zur Verfügung stehenden Popupmenüeinträge für Objekte. Die meisten dieser Befehle sind ebenfalls über Hauptmenüpunkte bei der Ausgabe grafischer 2D-Darstellungen aufrufbar.
- Objekteigenschaften des [Objekts] (Verwendungshäufigkeit oft)
Ändern der Eigenschaften des fokussierten Objekts.
Siehe Objekteigenschaften
- Eigenschaftsanalyse des [Objekts] (Verwendungshäufigkeit oft)
Analyse der Eigenschaften des fokussierten Objekts.
- Neues [Objekt]
Erzeugen eines neuen Objekts aus der Gruppe des fokussierten Objekts.
- Neues Objekt erzeugen
Erzeugen eines neuen Objekts einer beliebigen Gruppe.
- [Objekt] ausblenden
Ausblenden des fokussierten Objekts.
- [Objekt] löschen
Unwiderrufliches Löschen des fokussierten Objekts.
- Koordinatenwerte einblenden
Einblenden der Koordinatenwerte aller dargestellten Objekte.
- Alle Anfasser aus- / einblenden
Aus- bzw. Einblenden der Anfasser aller dargestellten Objekte.
- Operation mit [Objekt]
Durchführung einer Transformation mit fokussiertem Objekt.
Siehe Transformationen mit Objekten
- Mausfangsortierung
Einschalten der Mausfangsortierung (Stapelfolgensortierung wird ausgeschaltet). Siehe Sortierung von Objekten.
- Stapelfolgensortierung
Einschalten der Stapelfolgensortierung (Mausfangsortierung wird ausgeschaltet). Siehe Sortierung von Objekten.
- Objektfang einschalten / ausschalten (Verwendungshäufigkeit selten)
Einschalten des Fangmodus für Objekte, um diese daraufhin gemeinsam mittels Mausoperation bewegen zu können, bzw. Ausschalten dieses Fangmodus.
- Bewegungssimulation starten
Aufruf des Bedienformulars zur Festlegung und Auslösung von Bewegungssimulationen. Siehe Bewegungssimulationen mit Objekten.
- Farbanimation einschalten
Einschalten der Farbanimation von Objekten. Siehe Farbanimation bei Objekten.
- Block [Blockname] lösen
Lösen von Objektblöcken. Siehe Methoden zum Umgang mit Blöcken.
Im Folgenden wird auf einige zusätzlich zur Verfügung stehende Methoden eingegangen, welche durch Mausoperationen ausführbar sind, wenn mit Objekten gearbeitet wird.
Objektfang einschalten / ausschalten
(Gemeinsame Bewegung von Objekten per Mausoperation)

Möchten Sie mehrere Objekte gemeinsam mittels Mausoperationen bewegen, so sollten Sie eine der nachfolgend gezeigten Methoden verwenden:
Methode 1:
Bei Anwendung dieses Verfahrens werden alle markierten Objekte, welche sich innerhalb eines rechteckig aufgespannten Areals befinden, gemeinsam bewegt.
- Bedienen Sie die Symbolschaltfläche Objektfang einschalten bzw. wählen Sie den Menüpunkt Einstellungen / Objektfang einschalten. Hierauf wird der Modus eingeschaltet, welcher es ermöglicht, zu bewegende Objekte zu selektieren. (Dieser Befehl kann auch aufgerufen werden, indem Sie den dafür vorgesehenen Popupmenüeintrag wählen nachdem die rechte Maustaste bedient wurde, während sich der Cursor innerhalb des markierten Mausfangbereichs eines Punktes eines Objekts befindet).
- Positionieren Sie die Maus nun an die Stelle, von welcher aus die Bereichsmarkierung durchgeführt werden soll. Klicken Sie daraufhin auf die linke Maustaste und ziehen Sie, unter Festhalten dieser ein Rechteck über alle zu bewegenden Objekte auf (von links nach rechts und von oben nach unten - siehe obige Abb.), um diese zu markieren (mindestens einer der dargestellten Mausfangpunkte eines zu bewegenden Objekts muss sich innerhalb des aufgespannten rechteckigen Markierungsbereichs befinden).
- Lassen Sie die Maustaste wieder los nachdem der relevante Bereich aller zu bewegender Objekte selektiert wurde, so werden die Außenanfasspunkte der gewählten Objekte ausgeblendet, die Rahmen noch dargestellter Mausfangpunkte der markierten Objekte sind nun andersfarbig (violett) markiert.
- Klicken Sie unmittelbar hierauf mit der linken Maustaste in einen dieser nun violett markierten Fangpunkte und bewegen Sie diesen bei gedrückt gehaltener Taste, so werden nun alle markierten Objekte gemeinsam bewegt.
- Unmittelbar nach Loslassen dieser Maustaste wird die Bereichsmarkierung wieder aufgehoben und alle zuvor markierten Objekte verfügen wieder über deren Einzelfangpunkte.
Wurde eine Markierung durchgeführt und sind die markierten Objekte nicht zu bewegen (eine Ausführung dieser Bewegung soll nicht stattfinden), so führen Sie einen Klick auf die Symbolschaltfläche Objektfang ausschalten (blau markiert) aus, oder wählen Sie den Menüpunkt Einstellungen / Objektfang ausschalten.
Methode 2:
Mit Hilfe der nachfolgend gezeigten Verfahrens können sämtliche per Mausoperation zu bewegenden Objekte separat markiert und bewegt werden. Es können somit nicht nur diejenigen Objekte, die sich innerhalb eines rechteckig umrahmten Bereichs befinden, bewegt werden, sondern sämtliche markierten Objekte (unabhängig von derer relativer Lage).
Um dies durchzuführen, gehen Sie folgendermaßen vor:
- Wählen Sie zunächst den Menüpunkt Einstellungen / Einzelobjektfang einschalten. Hierauf wird ein Modus eingeschaltet, der es ermöglicht einzelne Objekte (unabhängig von deren Position) separat zu markieren. Das Programm behält diesen Modus bei, bis der Menüpunkt Einstellungen / Einzelobjektfang ausschalten gewählt wurde. Eine Durchführung von Zoom-Aktionen (Veränderung des Darstellungsbereichs per Mausaktionen) ist hierauf solange nicht mehr möglich, bis dieser Modus wieder ausgeschaltet wird (Menüpunkt Einstellungen / Einzelobjektfang ausschalten).
- Positionieren Sie die Maus nun bei einem beliebigen Anfasspunkt eines zu bewegenden Objekts und ziehen Sie um diesen ein kleines Rechteck auf, nachdem Sie einen Klick auf die linke Maustaste durchgeführt haben. Lassen Sie die Maustaste hierauf wieder los, so wird das selektierte Objekt markiert. Der Rahmen des einzelnen noch dargestellten Mausfangpunkts des markierten Objekts wird nun violett dargestellt.
Führen Sie dies für jedes zu bewegende Objekt mit einem zu diesem gehörendem Mausfangpunkt durch.
- Sind alle relevanten Objekte nach oben geschilderter Vorgensweise markiert worden, so wählen Sie den Menüpunkt Einstellungen / Einzelobjektfang ausschalten.
- Führen Sie nun einen Klick in einen der violett markierten Objektpunkte aus und bringen Sie alle selektierten Objekte gemeinsam per Mausbewegung an die gewünschte Position.
Mausoperationen mit Objektblöcken
Verwenden Sie Objektblöcke bei der Ausgabe einer Darstellung (Block wurde erzeugt bzw. geladen), so können Sie alle zu einem Block gehörenden Objekte gemeinsam bewegen, indem Sie mit der linken Maustaste in einen grün markierten Fangpunkt des entsprechenden Blocks klicken und diesen bei gedrückt gehaltener Maustaste bewegen.

Wird die rechte Maustaste bedient, während sich der Cursor über der Fangpunktmarkierung eines Objekts befindet, stehen viele der oben, zuvor unter Funktionen der rechten Maustaste beschriebenen, Möglichkeiten zur Verfügung, um die Eigenschaften einzelner Objekte eines Blocks zu verändern.
Außerdem können Operationen mit einzelnen Objekten des Blocks durchgeführt werden. Wählen Sie hierzu den entsprechenden Untermenüpunkt aus dem Popupmenüeintrag Operation mit [Objekt]. Bei der Durchführung von Operationen mit Objekten eines Blocks bleibt dieser erhalten, verändert werden jedoch die Eigenschaften einzelner seiner Objekte.
Lösen lassen können Sie den Block, indem Sie in einen grün markierten Fangbereich des Blocks klicken, die rechte Maustaste bedienen und hierauf den Menüeintrag Block [Name] lösen wählen.
Objektanfasser
Der Menüpunkt Einstellungen / Objektanfasser ermöglicht es, das Layout der Fangbereiche von Mausfangpunkten von Objekten festzulegen. Es stehen zur Auswahl:
Alle Anfasser ausblenden / einblenden: Anfasser der Mausfangbereiche von Objekten ein-/ausschalten
Anfasser gefüllt / leer: Füllung der Mausfangbereiche von Objekten ein-/ausschalten
Anfasser Rechteck: Darstellung der Mausfangbereiche von Objekten in Rechteckform
Anfasser Kreis: Darstellung der Mausfangbereiche von Objekten in Kreisform
Hierbei durchgeführte Einstellungen werden sitzungsübergreifend gespeichert.

Durch einen Klick auf das oben gezeigte Bild können Sie das Video zu dieser Umsetzung ausführen lassen.

Durch einen Klick auf das oben gezeigte Bild können Sie das Video zu dieser Umsetzung ausführen lassen.

Durch einen Klick auf das oben gezeigte Bild können Sie das Video zu dieser Umsetzung ausführen lassen.
Durch einen Klick auf das oben gezeigte Bild können Sie das Video zu dieser Umsetzung ausführen lassen.

Durch einen Klick auf das oben gezeigte Bild können Sie das Video zu dieser Umsetzung ausführen lassen.
Weitere Module zu diesem Themenbereich
Einteilung und Kennzeichnung von Objekten
Objekteigenschaften und Methoden
Sortierung von Objekten
Methoden zum Umgang mit einzelnen Objekten
Methoden zum Umgang mit Objektgruppen
Transformationen mit Objekten
Bewegungssimulationen mit Objekten
Farbanimation bei Objekten
Verwendung von Objekten in Form von Blöcken
Speichern und Laden von Objekten und Blöcken
Tutorials zur Benutzung dieses Programms und weitere Beispiele
Punkt - Linie - Strecke - Pfeil - Doppelpfeil - Horizontale Gerade - Vertikale Gerade - Gerade in Zwei-Punkte-Form - Gerade - Rechteck - Dreieck - Vieleck - Kreis mit Mittelpunkt und Radius - Kreis in vektorieller Form - Kreis in Drei-Punkte-Form - Kreis in Koordinatenform - Kreissegment - Kreisausschnitt - Kreisbogen - Ellipse - Bereich horizontal - Bereich vertikal - Textzeile - Textfeld - Polylinie - Polygon - Punktfolge - Linienfolge - Pfeilfolge - Kurven - Logarithmische Daten - Bild
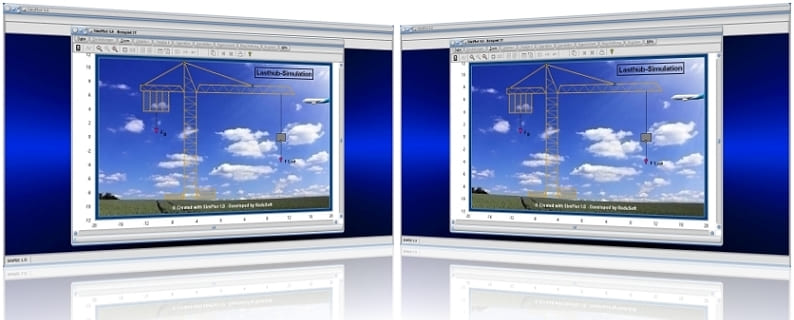
SimPlot 1.0 - Grafik- und Animationsprogramm für vielerelei Anwendungszwecke

SimPlot 1.0 - Unterprogramm Kurven in Parameterform
Nachfolgend finden Sie das Video einer mit SimPlot erstellten Animationsgrafik, welches Sie durch die Ausführung eines Klicks auf die nachfolgend gezeigte Grafik abspielen lassen können.
Simulation von Roboterbewegungen, Simulation von Roboterarmbewegungen, Simulation der Bewegung eines Riesenrads, Simulation außerirdischer Objekte auf einem fremdem Planeten, Gemeinsame Simulation verschiedener Kurven in einem Diagramm, Simulation einer Kranbewegung, Simulation der Hubbewegung eines Zylinders, Simulation hängender Gebilde an einer Kurve, Simulation der Bewegung eines Gelenkhebels, Simulation der Bewegung eines Gebildes in einer technischen Zeichnung, Simulation der Landebewegung eines Flugzeugs, Simulation einer Messwertanalyse mit Zeigerdiagrammen
Nachfolgend finden Sie ein Video zu einem in MathProf 5.0 unter dem Themenbereich 3D-Mathematik eingebundenen Unterprogramm, welches Sie durch die Ausführung eines Klicks auf die nachfolgend gezeigte Grafik abspielen lassen können.
Nachfolgend finden Sie ein Video zu einem in MathProf 5.0 unter dem Themenbereich Vektoralgebra eingebundenen Unterprogramm, welches Sie durch die Ausführung eines Klicks auf die nachfolgend gezeigte Grafik abspielen lassen können.
Physik interaktiv

Nachfolgend finden Sie ein Video zu einem in PhysProf 1.1 unter dem Themenbereich Mechanik eingebundenen Unterprogramm, welches Sie durch die Ausführung eines Klicks auf die nachfolgend gezeigte Grafik abspielen lassen können.
Nachfolgend finden Sie ein Video zu einem in PhysProf 1.1 unter dem Themenbereich Elektrotechnik eingebundenen Unterprogramm, welches Sie durch die Ausführung eines Klicks auf die nachfolgend gezeigte Grafik abspielen lassen können.
Nachfolgend finden Sie ein Video zu einem in PhysProf 1.1 unter dem Themenbereich Thermodynamik eingebundenen Unterprogramm, welches Sie durch die Ausführung eines Klicks auf die nachfolgend gezeigte Grafik abspielen lassen können.