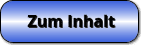SimPlot - Transformationen - Konstruktion - Spiegelung - Drehung

Thema: Geometrische Transformationen mit erzeugten grafischen Objekten
SimPlot - Ein Programm, welches es unter anderem durch die Ausgabe grafischer Darstellungen mit geometrischen Gebilden ermöglicht, Zusammenhänge verschiedenster Art im Bereich der Planimetrie auf einfache Weise interaktiv zu analysieren.
Auch besteht die Möglichkeit, steuerbare Simulationsabläufe von zweidimensionalen Gebilden ausführen zu lassen und deren Bewegungsverhalten zu untersuchen.

Online-Hilfe
zur Benutzung des Programms SimPlot.
Dieses Modul bietet die Möglichkeit, mit erzeugten Gebilden, Figuren und Bildern geometrische Transformationen durchführen zu lassen.
Zu diesen zählen unter anderem die Verschiebung, die Punktspiegelung, die Spiegelung, die Drehung, die Drehstreckung, die Scherung sowie sonstige affine Transformationen.
Hierbei kann festgelegt werden, ob eine derartige Ausführung ohne, oder mit der Erzeugung von Duplikaten selektierter Objekte durchgeführt werden soll.

Weitere relevante Seiten zu diesem Programm
Durch die Ausführung eines Klicks auf die nachfolgend gezeigte Schaltfläche gelangen Sie zur Startseite dieser Homepage.

Themen und Stichworte zu diesem Modul:Transformation - Geometrische Transformationen - Konstruktion - Bewegen - Drehen - Spiegeln - Verlängern - Verkürzen - Rotieren - Verschieben - Drehung - Verlängerung - Verkürzung - Streckung - Spiegelung - Rotation - Verschiebung - Scheren - Scherung - Gespiegelte Objekte - Gerade spiegeln - Dreieck spiegeln - Viereck spiegeln - Bild spiegeln - Bild drehen - Bild verschieben - Foto spiegeln - Foto drehen - Simulieren - Animieren - Simulation - Animation - Duplikate - Gerade verschieben |
Geometrische Transformationen mit Objekten
Mit bereits erzeugten und eingeblendeten geometrischen Objekten können Sie manuell Operationen durchführen lassen, die als Transformationen in der Ebene beschrieben werden.

Es stehen folgende Arten durchführbarer Transformationen mit implementierten geometrischen Objekten zur Auswahl:
- Verschiebung
- Punktspiegelung
- Geradenspiegelung
- Drehung um Punkt
- Drehstreckung
- Streckung
- Scherung an X-Achse
- Scherung an Y-Achse
- Affine Transformation
Nach dem Aufruf des Menübefehls Operation / Transformation ausführen, oder der Bedienung der entsprechenden Symbolschaltfläche wird ein Auswahlformular geöffnet, auf welchem alle erzeugten (und nicht ausgeblendeten) Objekte erscheinen, mit denen Transformationen durchführbar sind. Zudem werden deren Bezeichnungen, sowie deren wesentlichste Eigenschaften ausgegeben.
Durchführung von Transformationen

Um Transformationen mit geometrischen Objekten durchführen zu lassen, sollten Sie folgendermaßen verfahren:
- Aktivieren Sie in der Auswahlliste die Kontrollfelder der Objekte, mit denen Sie dies vornehmen möchten. Sollen Transformationen mit allen erzeugten Objekten durchgeführt werden, so aktivieren Sie das Kontrollkästchen Alle Objekte wählen.
- Es stehen Schaltflächen (Menüeinträge) zur Auswahl der oben aufgeführten Transformationsarten zur Verfügung. Bedienen Sie die entsprechende, so wird ein Formular geöffnet auf welchem Sie die zur Durchführung der entsprechenden Transformation erforderlichen Werte (siehe nachf. Auflistung) in die dafür vorgesehenen Felder eingeben.
- Aktivieren Sie das Kontrollkästchen Ursprungsobjekt behalten, so bleiben die bislang erzeugten (und ausgewählten) Objekte nach der Durchführung einer Transformation erhalten und die Operation wird mit geklonten Objekten durchgeführt (Es werden Duplikate der entsprechenden Objekte erzeugt). Aktivieren Sie dieses nicht, so wird die Transformation mit den selektierten Objekten durchgeführt.
- Schließen Sie nach Durchführung der erforderlichen Transformation das entsprechende Formular durch eine Bedienung der dortigen Schaltfläche Ok.
Wurden die Objekte nicht geklont (Kontrollkästchen Ursprungsobjekt behalten war deaktiviert), so werden die numerischen Eigenschaften ausgewählter Objekte ermittelt und in der Auswahlliste angezeigt.
Wurden die Objekte geklont (Kontrollkästchen Ursprungsobjekt behalten war aktiviert), so wird die Auswahlliste um die Anzahl der erzeugten Objekte erweitert.
- Sind noch weitere Transformation mit Objekten durchzuführen, so wiederholen Sie diese Vorgehensweise entsprechend den zuvor gemachten Angaben.
- Bedienen Sie die Schaltfläche Ok auf dem Auswahlformular, um die Ausführung der durchgeführten Transformationen zu bestätigen. Diese Schaltfläche ist immer erst nach erfolgreicher Durchführung einer Transformation bedienbar (aktiviert).
Wählen Sie auf dem Auswahlformular oder auf einem Unterformular hingegen die Schaltfläche Abbrechen, so wird keine der ausgewählten Transformationen ausgeführt.
Hinweise:
Wird eine Transformation mit nur einem einzelnen Objekt durchgeführt, so können dem zu erzeugenden Objekt neue Eigenschaften bzgl. Farbe und Linienstil zugeordnet werden, wenn das Kontrollkästchen Ursprungsobjekt behalten aktiviert wird. Werden hingegen mehrere Objekte gleichzeitig transformiert, entfällt diese Option und alle geklonten Objekte erhalten dieselben grafischen Eigenschaften wie die ihrer Vorfahren.
Werden Objekte in der Auswahlliste selektiert, mit welchen bestimmte Transformationen nicht durchführbar sind, so werden die entsprechenden Schaltflächen automatisch deaktiviert.
Befindet sich ein Objekt in einem Block, so wird dieses nicht in der o.a. Auswahlliste aufgeführt. Es kann jedoch mit nachfolgend beschriebener Methode bewegt werden.
Das Programm ermöglicht den Umgang mit Objekten mittels Mausoperation, d.h. viele der aufgeführten Transformationen können Sie ebenfalls ausführen, wenn Sie in den rechteckig umrahmten Mausfangbereich eines Objektpunktes klicken, die rechte Maustaste bedienen und den entsprechenden Popupmenüeintrag wählen. In diesem Kapitel wird hierauf jedoch nicht eingegangen. Eine Übersicht über die mittels Mausoperationen ausführbaren Befehle erhalten Sie unter Mausoperationen.
Voraussetzung um Objekte durch Mausoperationen zu bewegen, bzw. deren Eigenschaften ändern zu können ist, dass die umrahmten Mausfangpunkte eines Objekts eingeblendet werden. Dies können Sie vornehmen indem Sie den Menüpunkt Einstellungen / Objektanfasser / Alle Anfasser einblenden wählen.
Erforderliche Eingabewerte
Zur Durchführung der entsprechenden Transformation werden folgende Eingabewerte benötigt:
-
Verschiebung:
Δx: Wert, um den das Objekt in x-Koordinatenrichtung verschoben werden soll
Δy: Wert, um den das Objekt in y-Koordinatenrichtung verschoben werden soll
-
Drehung:
Drehpunkt P: Koordinaten des Punktes P(x;y), um den das Objekt gedreht werden soll
Drehwinkel α: Drehwinkel in °, um den das Objekt um Punkt P gedreht werden soll
-
Drehstreckung:
Drehpunkt P: Koordinaten des Punktes P(x;y), um den das Objekt gedreht werden sollDrehwinkel α: Drehwinkel in °, um den das Objekt um Punkt P gedreht werden soll
Streckfaktor: Faktor, um den das Objekt gestreckt werden soll
- Punktspiegelung:
Spiegelpunkt P: Koordinaten des Punktes P(x;y), an dem das Objekt punktgespiegelt werden soll
-
Geradenspiegelung:
Geradenpunkte P1 und P2: Koordinaten zweier Punkte P1(x1;y1) und P2(x2;y2), durch welche die Spiegelgerade verläuft
- Streckung:
Streckpunkt P: Koordinaten des Punktes P(x;y), an dem das Objekt gestreckt werden soll
Streckfaktor: Faktor, um den das Objekt gestreckt werden soll
- Scherung an x-Achse:
Faktor: Scherfaktor
- Scherung an y-Achse:
Faktor: Scherfaktor
- Affine Transformation:
Zur Durchführung einer affinen Transformation wird nachfolgend gezeigte Matrix verwendet.

α11, a12, a21, a22, b1 und b2: Koeffizienten der Matrix.
In der Auswahlliste mit der Bezeichnung Transformationsart sind beim Aufruf des Unterprogramms zur Durchführung affiner Transformation u.a. nachfolgend aufgeführte Standardtransformationsarten aufgelistet:
In der Auswahlliste mit der Bezeichnung Transformationsart sind u.a. nachfolgend aufgeführte Standardtransformationsarten aufgelistet:
Verschiebung (Translation) in x-Richtung:Wirkung: Verschiebung in x-Richtung
Vorgegebener Wert: x = 2
Verschiebung (Translation) in y-Richtung:Wirkung: Verschiebung in y-Richtung
Vorgegebener Wert: y = 2
Verschiebung (Translation) in x/y-Richtung:Wirkung: Verschiebung in x-Richtung und y-Richtung
Vorgegebener Wert: x = 1
Vorgegebener Wert: y = 1
Identische Transformation:
Wirkung: Quellbild und Zielbild sind identisch
Skalierung in x-Richtung:
Wirkung: Stauchung/Streckung in x-Richtung
Vorgegebener Faktor: 3
Skalierung in y-Richtung:
Wirkung: Stauchung/Streckung in y-Richtung
Vorgegebener Faktor: 3
Skalierung in x/y-Richtung:
Wirkung: Stauchung/Streckung in x- und y-Richtung
Vorgegebener Faktor x-Richtung: 2
Vorgegebener Faktor y-Richtung: 3
Spiegelung an x-Achse:
Wirkung: Spiegelung der Abbildung an x-Achse
Spiegelung an y-Achse:
Wirkung: Spiegelung der Abbildung an y-Achse
Spiegelung an Koordinatenursprung:
Wirkung: Spiegelung der Abbildung an x-Achse, danach Spiegelung der Abbildung an y-Achse
Rotation (Drehung) um 45° um Koordinatenursprung:
Wirkung: Rotation der Abbildung um 45° um Koordinatenursprung
Rotation (Drehung) um 90° um Koordinatenursprung:
Wirkung: Rotation der Abbildung um 90° um Koordinatenursprung
Scherung in Richtung x-Achse:
Wirkung: Scherung in Richtung x-Achse
Vorgegebener Wert:2
Scherung in Richtung y-Achse:
Wirkung: Scherung in Richtung y-Achse
Vorgegebener Wert:2
Wird eine Standardtransformationsart aus der Auswahlbox selektiert, so werden vorhandene Eingabewerte für die Koeffizienten der Abbildungsmatrix und den Translationsvektor (ohne Durchführung einer vorhergehenden Abfrage) durch oben aufgeführte Vorgabewerte ersetzt.
Um eine Rotation durchführen zu lassen, wählen Sie den Eintrag Rotation um 45° oder Rotation um 90° und ersetzen die vorgegebenen Zahlen durch die von Ihnen gewünschten Winkelwerte im Gradmaß. Wenn einer dieser beiden Einträge gewählt wurde, werden die Eingabewerte für die Matrix als Winkelwerte im Gradmaß übernommen. und in folgender Form verwendet:

Zuletzt durchgeführte Operation widerrufen
Nach Ausführung einer Transformation mit einem oder mehreren Objekten steht der Menüpunkt Darstellen / Zuletzt durchgeführte Operation widerrufen zur Verfügung. Nach einer Benutzung dessen, wird die zuletzt durchgeführte Transformation verworfen und der Zustand wiederhergestellt, welcher unmittelbar vor Ausführung dieses Befehls vorhanden war.
Voraussetzung hierfür ist, dass diese Methode vor Aufruf eines Befehls nachfolgend aufgeführter Arten durchgeführt wird:
Löschen einzelner oder mehrerer Objekte
Löschen einzelner oder mehrerer Objektgruppen
Durchführung von Eigenschaftsänderungen einzelner Objekte (Öffnen eines Objektformulars)
Durchführung von Eigenschaftsänderungen von Objektgruppen
Durchführung von Transformationen einzelner oder mehrerer Objekte
denn es wird lediglich stets die zuletzt durchgeführte Veränderung zurückgenommen.
Nach einer Benutzung dieses Befehls steht dieser Menüeintrag bis zur erneuten Ausführung einer entsprechenden Operation nicht mehr zur Verfügung.
Duplikate von Darstellungen
1. Einführung:
Wird das Kontrollkästchen Duplikat vor Durchführung einer Transformation aktiviert, so erstellt das Programm eine identische Kopie des Zustands vor Ausführung einer Transformation. Es merkt sich vor jeder Ausführung einer Transformation den aktuell vorhandenen Zustand der Darstellung von geometrischen Objekten und erstellt eine identische Kopie derer. Somit besteht die Möglichkeit, den Zustand vor Ausführung einer Transformation auf einfache Art und Weise wieder herstellen zu lassen.
Dieser Vorgang kann nach dem Öffnen des Moduls (oder eines relevanten Unterprogramms) bis zu zehn mal wiederholt werden. Ab der zehnten durchgeführten Transformation wird keine Kopie mehr erstellt. In diesem Fall sollte die erzeugte Darstellung in einer Datei gepeichert werden, das Modul bzw. das entsprechende Unterprogramm beendet werden und die erzeugte Datei erneut geöffnet werden, woraufhin wieder bis zu zehn Duplikate erzeugt werden können.
Das Programm merkt sich bei jeder durchgeführten Veränderung einer aktuell vorhandenen Darstellung dessen Zustand bzgl. implementierter geometrischer Objekte. Nach (erstmaliger) Durchführung einer Transformation wird das nach links zeigende, horizontal angeordnete Pfeilsymbol in der Symbolleiste für Bedienelemente aktiviert.
2. Duplikat Nr. [X] holen bzw. Original holen:

Möchten Sie den Zustand wieder herstellen lassen, welcher unmittelber vor Durchführung der zuletzt ausgeführten Transformation bestand, so führen Sie einen Klick auf das nach links zeigende Pfeilsymbol in der Symbolleiste aus.
3. Duplikat Nr. [X] holen bzw. Original holen:

Wurde bereits mindestens eine Transformation mit Objekten ausgeführt und wurde das nach links zeigende Symbol bereits angeklickt, so wird das nach rechts zeigende Pfeilsymbol aktiviert. Durch einen Klick auf dieses Symbol wird derjenige Zustand wiederhergestellt, welcher unmittelbar vor Benutzung des nach links zeigenden Pfeilsymbols vorhanden war.
Prinzipielles:
Somit können Sie durch die Bedienung der entsprechenden Pfeilsymbole stets zwischen den verschiedenen Erstellungszuständen der Objekt-Darstellung wechseln und diese ggf. verändern.
Hinweis:
Eine Verwendung der oben beschriebenen Befehle unter Benutzung der Pfeilsymbole ist keinesfalls unbedingt notwendig. Sie können diese auch ignorieren und stets nur mit der aktuell vorhandenen Objekt-Darstellung arbeiten.
Wichtig:
Beim Speichern der Darstellung gilt es zu beachten: Gespeichert wird stets nur der aktuell vorhandene (aktive) Zustand! Wurden mehrere Duplikate der momentan aktiven Darstellung erzeugt, oder wurden mehrere Transformationen mit geometrischen Objekten durchgeführt und hierbei zuvor das Kontrollkästchen Duplikat aktiviert, so wird bei einer Speicherung der Darstellung immer dasjenige Duplikat der Darstellung gespeichert, welches sich im aktuellen Bearbeitungsmodus befindet (momentan grafisch ausgegeben wird), alle anderen werden verworfen. Wechseln Sie daher vor der Speicherung einer Objektdatei durch eine Bedienung der Schaltflächen mit horizontal angeordneten Pfeilsymbolen (s.o) in der Symbolleiste, zum entsprechenden Zustand (zum relevanten Duplikat bzw. Original) welcher gespeichert werden soll.
Weitere Module zu diesem Themenbereich
Einteilung und Kennzeichnung von Objekten
Objekteigenschaften und Methoden
Mausoperationen mit Objekten
Sortierung von Objekten
Methoden zum Umgang mit einzelnen Objekten
Methoden zum Umgang mit Objektgruppen
Bewegungssimulationen mit Objekten
Farbanimation bei Objekten
Verwendung von Objekten in Form von Blöcken
Speichern und Laden von Objekten und Blöcken
Tutorials zur Benutzung dieses Programms und weitere Beispiele
Punkt - Linie - Strecke - Pfeil - Doppelpfeil - Horizontale Gerade - Vertikale Gerade - Gerade in Zwei-Punkte-Form - Gerade - Rechteck - Dreieck - Vieleck - Kreis mit Mittelpunkt und Radius - Kreis in vektorieller Form - Kreis in Drei-Punkte-Form - Kreis in Koordinatenform - Kreissegment - Kreisausschnitt - Kreisbogen - Ellipse - Bereich horizontal - Bereich vertikal - Textzeile - Textfeld - Polylinie - Polygon - Punktfolge - Linienfolge - Pfeilfolge - Kurven - Logarithmische Daten - Bild

Visualisierung - Beispiel 1

Visualisierung - Beispiel 2

Visualisierung - Beispiel 3

Visualisierung - Beispiel 4

Visualisierung - Beispiel 5
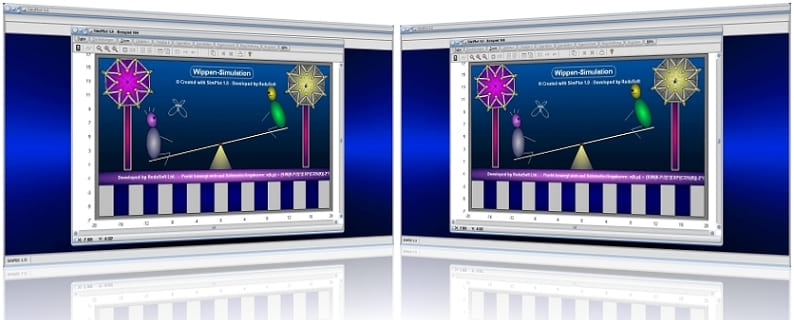
SimPlot 1.0 - Grafik- und Animationsprogramm für vielerelei Anwendungszwecke

SimPlot 1.0 - Unterprogramm Kurven in Parameterform
Nachfolgend finden Sie das Video einer mit SimPlot erstellten Animationsgrafik, welches Sie durch die Ausführung eines Klicks auf die nachfolgend gezeigte Grafik abspielen lassen können.
Simulation von Roboterbewegungen, Simulation von Roboterarmbewegungen, Simulation der Bewegung eines Riesenrads, Simulation außerirdischer Objekte auf einem fremdem Planeten, Gemeinsame Simulation verschiedener Kurven in einem Diagramm, Simulation einer Kranbewegung, Simulation der Hubbewegung eines Zylinders, Simulation hängender Gebilde an einer Kurve, Simulation der Bewegung eines Gelenkhebels, Simulation der Bewegung eines Gebildes in einer technischen Zeichnung, Simulation der Landebewegung eines Flugzeugs, Simulation einer Messwertanalyse mit Zeigerdiagrammen
Nachfolgend finden Sie ein Video zu einem in MathProf 5.0 unter dem Themenbereich 3D-Mathematik eingebundenen Unterprogramm, welches Sie durch die Ausführung eines Klicks auf die nachfolgend gezeigte Grafik abspielen lassen können.
Nachfolgend finden Sie ein Video zu einem in MathProf 5.0 unter dem Themenbereich Vektoralgebra eingebundenen Unterprogramm, welches Sie durch die Ausführung eines Klicks auf die nachfolgend gezeigte Grafik abspielen lassen können.
Physik interaktiv

Nachfolgend finden Sie ein Video zu einem in PhysProf 1.1 unter dem Themenbereich Mechanik eingebundenen Unterprogramm, welches Sie durch die Ausführung eines Klicks auf die nachfolgend gezeigte Grafik abspielen lassen können.
Nachfolgend finden Sie ein Video zu einem in PhysProf 1.1 unter dem Themenbereich Elektrotechnik eingebundenen Unterprogramm, welches Sie durch die Ausführung eines Klicks auf die nachfolgend gezeigte Grafik abspielen lassen können.
Nachfolgend finden Sie ein Video zu einem in PhysProf 1.1 unter dem Themenbereich Thermodynamik eingebundenen Unterprogramm, welches Sie durch die Ausführung eines Klicks auf die nachfolgend gezeigte Grafik abspielen lassen können.