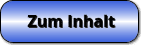SimPlot - Bewegungen - Steuerung - Simulation - Software

Thema: Zuweisung und Ausführung von Bewegungsabläufen
SimPlot - Eine Software, welche die Erzeugung automatisch ablaufender 2D-Animationen mit geometrischen Figuren und Bildern ermöglicht und es zulässt, Gegebenheiten verschiedenster Art im Bereich der Planimetrie interaktiv zu analysieren.
Zudem besteht die Möglichkeit, gesteuerte Bewegungsprozesse mit frei definierbaren zweidimensionalen Gebilden auf vielseitige Weise ablaufen zu lassen.

Online-Hilfe
zur Festlegung und Ausführung von automatisierten Bewegungsabläufen.
Das Programm ermöglicht neben vielem anderem, die Ausführung verschiedenster Arten von Bewegungen von frei gestaltbaren Gebilden im Zweidimensionalen.
Es können die Punkte erzeugter Objekte durch die Festlegung frei definierbarer, manuell gesteuerter oder automatisch ablaufender Simulationen in beliebige Richtungen verschoben, gedreht sowie auf Kurvenbahnen positioniert oder bewegt werden.
Auch die Ausführung beschleunigter oder gebremster Abläufe wird ermöglicht.
Hierdurch lassen sich viele Sachverhalte aus technischen und wissenschaftlichen Bereichen auf vielerlei Art visualisieren.

Weitere relevante Seiten zu diesem Programm
Durch die Ausführung eines Klicks auf die nachfolgend gezeigte Schaltfläche gelangen Sie zur Startseite dieser Homepage.

Themen und Stichworte zu diesem Modul:Simulationen - Animationen - Ablaufsimulationen - Bewegung - Simulationsarten - Simulationsdauer - Simulationsmodell - Simulationssoftware - Simulationstool - Bewegliche Objekte - Bewegliche Gebilde - Bewegte Abläufe - Bewegungsabläufe - 2D - Bewegen - Geradlinige Bewegung - Krummlinige Bewegung - Drehbewegung - Kreisförmige Bewegung - Zweidimensionale Bewegung - Beschleunigte Bewegung - Gebremste Bewegung - Lineare Bewegung - Nichtlineare Bewegung - Translatorische Bewegung - Ungleichförmige Bewegung - Ungleichmäßig beschleunigte Bewegung - Gleichförmige Bewegung - Bewegung auf Kreisbahn - Kreisbahnbewegung - Bewegungssteuerung - Bewegung auf Kurvenbahn - Konstante Bewegung - Horizontale Translation - Vertikale Translation - Rotation um Punkt - Bewegung auf Kurve in expliziter Form - Bewegung auf Kurve in Parameterform - Bewegung auf Kurve in Polarform - Eigenrotation - Horizontale Translation mit Eigenrotation - Vertikale Translation mit Eigenrotation - Rotation um Punkt mit Eigenrotation - Konstante Geschwindigkeit - Beschleunigung - Abbremsung - Wiederholung - Mathematik - Kurvenbahn - Bewegungsablauf - Punkt bewegen - Programm - Software - Anwendung - Applikation - Bewegungsarten - Bremsen - Beschleunigen - Punktbewegung - Funktion - Horizontal translation - Vertical translation - Prozesse - Dynamisch - Orientiert - Dynamisiert - System - Systematisch - Animationen - Systeme - Statisch - Abläufe - Richtung - Bewegungsrichtung - Modell - Steuern - Rotieren - Drehen - Figuren - Funktion - Modelle - Modellierung - Erstellen - Animiert - Grafik - Präsentieren - Präsentation - Bewegungsrichtung - Bewegungsvorgänge - Zyklische Prozesse - Rotierender Pfeil - Rotierendes Dreieck - Rotierender Kreis - Rotierende Bilder - Rotierende Objekte - Translation - Umformung - Umformen - Position - Richtung - Positionierung - Positionieren - Rotation - Verschiebung - Streckung - Stauchung - Spiegelung - Steuerung - Transformation - Transformierung - Geschwindigkeit - Exzentrische Bewegung - Drehung - Eigendrehung - Zeitgesteuert - Mathematisch - Physikalisch - Ableitung - Komplex - Komplexe Funktion - Graph - Rotierendes System - Rotationszentrum - Gesteuert - Zeitlich - Plotten - Objektorientiert - Objektorientierte Simulation - Objektorientierte Analyse - Beispiele - Prozessablauf - Computer - Timer - Vorgänge - Zeitsteuerung - Zeitliche Steuerung - Zeitabhängig - Zeit - Ortskurve - Minimalgeschwindigkeit - Minimalbeschleunigung - Maximalgeschwindigkeit - Maximalbeschleunigung - Bewegungsgeschwindigkeit - Umfangsgeschwindigkeit - Radialgeschwindigkeit - Radialbeschleunigung - Gleichförmige Beschleunigung - Gleichförmige Kreisbewegung - Gleichförmige Drehbewegung - Gleichförmige Rotation - Gleichförmige Translation - Gleichförmige Verzögerung - Gleichförmige Winkelbeschleunigung - Ungleichförmige Bewegung - Ungleichförmige Kreisbewegung - Untersuchung - Plotter - Vorgang - Vorgänge - Vorgang simulieren - Erstellung - Darstellen - Simulieren - Ausführen - Ausführung - Darstellung - Technisch - Physik - Zähler - Ablauf - Asynchron - Zeitgleich - Zeitbereich - Zeitlich - Zeitlich veränderlich - Veränderlich - Echtzeit - Anfangsgeschwindigkeit- Startgeschwindigkeit - Ausgangsgeschwindigkeit - Takt - Taktzeit - Taktgeber - Zeittakt - Synchron - Synchronisation - Synchronisierung - Synchrone Bewegung - Umlaufrichtung - Umlaufsinn - Drehsinn - Linksdrehend - Rechtsdrehend - Gegenuhrzeigersinn - Uhrzeigersinn - Umdrehung - Grafisch - Untersuchen - Analyse - Kurve - Bahn - Startpunkt - Endpunkt - Anfangspunkt - Anfangsposition - Startposition - Endposition - Position - Lage - Endlage - Ausgangslage - Ausgangspunkt - Richtung |
Simulationen von Bewegungen ohne Steps
Das Programm bietet die Möglichkeit, erzeugte geometrische Objekte mittels Simulationen zeitabhängig, automatisch bewegen, positionieren und verändern zu lassen.

Einleitung
Das Programm ermöglicht die Durchführung von Bewegungsablaufsimulationen (2D-Animationen) in den nachfolgend aufgeführten beiden Varianten:
-
Ohne Steps (voreingestellt)
-
Mit Steps
Bei der Ausführung von Bewegungssimulationsabläufen ohne Steps wird die einem Objektpunkt zugewiesense Bewegung kontinuierlich ausgeführt. Wird hingegen die Ausführung von Bewegungssimulationsabläufen mit Steps gewählt, so können diese schrittweise über frei festlegbare Bereiche hinweg und unter Verwendung von Pausenzeiten ausgeführt werden.
In diesem Dokument wird auf die Variante Bewegungssimulationen ohne Steps eingegangen. Der Umgang mit diesem Modul unter der Verwendung von schrittweise ablaufenden Bewegungen wird unter Bewegungssimulationen mit Steps beschrieben.
Grundlegendes
Simulationen mit erzeugten geometrischen Objekten können unter dem Menüpunkt Operation / Bewegungssimulation starten konfiguriert und ausgeführt werden. Das hierbei zur Verfügung gestellte Modul (siehe nachf. Abb.) zur Festlegung und Konfiguration von Bewegungsabläufen kann ebenfalls durch die Ausführung eines Klicks auf die dafür vorgesehene Symbolschaltfläche aufgerufen werden. In der Auswahlliste dieses Fensters sind alle zur Verfügung stehenden Objektpunkte aufgelistet, denen eine Bewegung zugeordnet werden kann.

Nach der Ausführung eines Doppelklicks auf einen Eintrag in der Auswahlliste wird nachfolgend gezeigtes Fenster geöffnet, welches zur Festlegung und Konfiguration von Bewegungssimulationsabläufen erforderlich ist.

Um die Ausführung einer schrittweise ablaufenden Bewegungssimulation ohne die Verwendung von Steps zu ermöglichen, ist aus der aufklappbaren Auswahlbox im Fensterbereich Art der Eintrag Ohne Steps zu wählen.
Dem nachfolgend gezeigten Bild ist die Nummerzuordnung der in diesem Dokument erwähnten Symbolschaltflächen zu entnehmen.

Nummerzuodnung der Schaltflächensymbole
Starten - Beenden - Urzustand
1. Starten einer Bewegungssimulation
Eine Bewegungssimulation von Objektpunkten kann gestartet werden, indem der Menüpunkt Operation / Bewegungssimulation starten gewählt wird, die zuvor aufgeführten Schritte zur Festlegung der auszuführenden Bewegungsabläufe durchgeführt wurden und hiernach auf dem Auswahlformular zur Festlegung durchzuführender Bewegungsabläufe die Schaltfläche Ok bedient wird. Ebenso kann dies durch die Ausführung eines Klicks auf die dafür zur Verfügung stehende Symbolschaltfläche bewirkt werden.
2. Beenden einer Bewegungssimulation
Beendet werden kann eine ablaufende Bewegungssimulation, indem der Menüpunkt Operation / Bewegungssimulation beenden gewählt wird, oder die dafür zur Verfügung stehende Symbolschaltfläche angeklickt wird.
3. Urzustand herstellen
Nach jeder Beendigung eines Simulationsablaufs kann der Urzustand der Darstellung wiederhergestellt werden, der unmittelbar vor Ausführung dieser vorhanden war. Wählen Sie daher nach Beendigung einer Simulation (oder vor Durchführung einer erneuten Simulation) den Menüpunkt Operation / Urzustand vor zuletzt durchgeführter Simulation herstellen, oder benutzen Sie die Tastenkombination Strg-Z.
Wird dies nicht durchgeführt und werden neue Objekte implementiert, oder werden Veränderungen an Eigenschaften von Objekten durchgeführt und dieser Befehl erst hierauf ausgeführt, so gehen zuletzt durchgeführte Veränderungen nach Aufruf dessen unweigerlich verloren, denn das Programm stellt stets den Zustand wieder her, welcher unmittelbar vor Aufruf des Befehls zur Ausführung von Simulationsabläufen bestand!
Zudem geht das Programm beim nächsten Start einer Simulation davon aus, dass der aktuelle Zustand der Darstellung als Urzustand zu interpretieren ist und stellt auch exakt diesen wieder her, wenn zwischenzeitlich nicht der Urzustand vor Ausführung der zuletzt durchgeführten Simulation wiederhergestellt wurde.
Es gilt: Stets wird derjenige Zustand hergestellt, welcher unmittelbar vor Ausführung der zuletzt durchgeführten Simulation bestand - und kein anderer!
Zur Verfügung stehende Bewegungsarten
Zur Auswahl (abhängig vom zu bewegenden Objekt und der Art der auszuführenden Bewegung) stehen alle bzw. ein Teil der nachfolgend aufgeführten Bewegungsarten.
-
Keine Bewegung
-
Horizontale Translation
-
Vertikale Translation
-
Rotation um Punkt
-
Bewegung auf Kurve in expl. Form
-
Bewegung auf Kurve in Parameterform
-
Bewegung auf Kurve in Polarform
-
Eigenrotation
-
Horizontale Translation mit Eigenrotation
-
Vertikale Translation mit Eigenrotation
-
Rotation um Punkt mit Eigenrotation
-
Bewegung auf Kurve in expl. Form mit Eigenrotation
-
Bewegung auf Kurve in Parameterform mit Eigenrotation
-
Bewegung auf Kurve in Polarform mit Eigenrotation
-
Punkt auf Kurve in expl. Form
-
Punkt auf Kurve in Parameterform
-
Punkt auf Kurve in Polarform
-
Punkt auf Kurve in expl. Form mit Eigenrotation
-
Punkt auf Kurve in Parameterform mit Eigenrotation
-
Punkt auf Kurve in Polarform mit Eigenrotation
Zudem werden einige Sonderformen von Bewegungsarten angeboten. Zu diesen gehören u.a.:
-
Radiussimulation (bei Kreisen)
-
Breitensimulation (bei Rechtecken)
Beim Aufklappen der Auswahlbox unter Art der durchzuführenden Bewegung bzw. Positionierung stehen, abhängig vom zu bewegenden Objektpunkt, einige oder alle der zuvor aufgeführten Bewegungsarten zur Verfügung.
Verhalten einer Bewegung
Es wird die Möglichkeit geboten, einzelne Bewegungsabläufe gleichförmig bewegt oder beschleunigt bewegt ausführen zu lassen. Zur Auswahl stehen somit:
-
Gleichförmige Bewegung (voreingestellt)
-
Beschleunigte Bewegung
Per Voreinstellung ist die Ausführung von gleichförmigen Bewegungen festgelegt. Soll eine Bewegung beschleunigt ausgeführt werden, so ist die abgebildete Schaltfläche 6 anzuklicken. Hierauf erscheint nachfolgend abgebildetes Fenster.

Wird unter Art der Bewegung der Eintrag Beschleunigte Bewegung festgelegt, so kann unter Bewegungsverhalten zwischen folgenden Einträgen ausgewählt werden:
-
Variante 1: Beschleunigen - Bremsen
-
Variante 2: Bremsen - Bremsen
-
Variante 3: Beschleunigen - Beschleunigen
-
Variante 4: Bremsen - Beschleunigen
-
Variante 5: Beschleunigen - Konstante Geschw.
-
Variante 6: Bremsen - Konstante Geschw.
-
Variante 7: Konstante Geschw. - Bremsen
-
Variante 8: Konstante Geschw. - Beschleunigen
Durch die Selektion des entsprechenden Eintrags aus der aufklappbaren Auswahlbox unter Art der Wertzuweisung kann eingestellt werden, auf welche Art die Beschleunigung zugewiesen wird. Wird der Eintrag Geschwindigkeit gewählt, so ist unter Wertzuweisung eine max. Geschwindigkeit v festzulegen. Bei Ausführung einer beschleunigten Bewegung ist dies die höchste Geschwindigkeit, die der entsprechende Punkt beim Erreichen des Zielorts annimmt. Bei Ausführung einer bremsenden Bewegung ist dies die Geschwindigkeit v, die der entsprechende Punkt zu Anfang der Ausführung der Bewegung besitzen soll. Wird der Eintrag Beschleunigung gewählt, so kann hierfür alternativ ein entsprechender Wert für die in diesem Fall zu verwendende Beschleunigung festgelegt werden. Nach der Ausführung eines Klicks auf die Schaltfläche Ok werden die zugewiesenen Einstellungen übernommen.
Ablaufwiederholung einer Bewegung
Nach der Ausführung eines Klicks auf die Schaltfläche 7 wird nachfolgend gezeigtes Fenster eingeblendet.

Hierauf kann festgelegt werden, ob ein definierter Bewegungsablauf während der Ausführung einer Simulation stetig wiederholt werden soll, oder ob dieser nach Erreichen einer festgelegten Anzahl von Wiederholungen zu beenden ist. Vorgabemäßig wird die entsprechende Bewegungsablaufsimulation stetig wiederholt. Wird der hingegen der Eintrag Begrenzte Anzahl von Durchläufen gewählt, so kann durch eine Bedienung des Steuerelements Anzahl durchzuführender Wiederholungen festgelegt werden, nach welcher erreichten Anzahl durchgeführter Wiederholungen (voreingestellt: 1) diese zu beenden ist. Nach einer Bedienung der Schaltfläche Ok wird die vorgenommene Einstellung bei Ausführung der Simulation angewandt.
Bewegungsrichtungen
Die Umlaufrichtung bzw. der Umlaufsinn (Drehsinn) bezeichnet die Richtung einer kreisförmigen Bewegung, Winkelangaben mit positiven Vorzeichen bewirken eine Drehung im Uhrzeigersinn (rechtsdrehend), negative Winkelwerte bewirken das Gegenteil.
Bewegungen in nur eine Richtung:
Per Vorgabe führt das Programm bei der Ausgabe der Darstellung von Bewegungsablaufsimulationen diese vom festgelegten Anfangswert der gewählten Bewegung bis zum dafür festgelegten Endwert aus und veranlasst daraufhin wieder
eine Durchführung dieser in umgekehrter Richtung. Dies kann verändert werden.
Möchten Sie, dass eine Simulation stets nur in eine Richtung durchgeführt wird (ohne die anschließende Durchführung einer Bewegung in entgegengesetzter Richtung), so aktivieren Sie das Kontrollkästchen mit der Bezeichnung Nur in eine Richtung.
Bewegungen in umgekehrter Richtung:
Es können auch Bewegungsabläufe zugewiesen werden, welche von einem größeren zu einem kleineren Wert durchlaufen werden ("in umgekehrter Richtung").
Möchten Sie beispielsweise, dass die horizontale Translation eines Punktes von x = 10 bis x = -5 durchlaufen wird (von rechts nach links, und nicht von links nach rechts), so geben Sie die relevanten Werte in die dafür vorgesehenen Felder ein (im linken Eingabefeld den Wert 10, im rechten den Wert -5). Daraufhin führt das Programm die Bewegung des Punktes in der hierduch festgelegten Richtung von rechts nach links aus. Diese Methode kann bei nahezu allen zur Verfügung stehenden Bewegungsabläufen eingesetzt werden.
Prinzipielle Vorgehensweise zur Zuordnung von Bewegungsabläufen
Erzeugen Sie zunächst Objekte oder öffnen Sie eine Datei, welche bereits erzeugte Objekte beinhaltet und wählen Sie den Menüpunkt Operation / Bewegungssimulation starten, oder bedienen Sie dafür zur Verfügung stehende Symbolschaltfläche. Hierauf wird das Fenster zur Festlegung von Bewegungssimulationsabläufen geöffnet.

In der oben gezeigten Auswahlliste werden alle relevanten Punkte verfügbarer Objekte aufgelistet, denen Sie eine Bewegung zuordnen können.
-
Führen Sie einen Doppelklick auf den Listeneintrag aus, der relevant ist, um dem entsprechenden Objektpunkt eine Bewegung zuzuweisen. Hierauf wird das Auswahlfenster geöffnet, auf welchem Sie diesem die gewünschte Bewegung zuordnen können.

Per Voreinstellung verfügt kein Punkt eines erzeugten Objekts über eine Bewegungszuweisung. Somit wird beim erstmaligen Aufruf des Befehls zur Festlegung von Bewegungssimulationsabläufen in der oben angeordneten aufklappbaren Auswahlbox der Eintrag Keine Bewegung ausgegeben.
-
Legen Sie oben rechts im Fensterbereich Art durch eine Selektion des Eintrags Ohne Steps (voreingestellt) fest, dass Sie die entsprechende Bewegung ohne Schrittsteuerung (ohne Steps) ausführen lassen möchten.
Klappen Sie hierauf die Box mit der Bezeichnung Auswahl auf, um dem entsprechenden Punkt, die Art der von ihm auszuführenden Bewegung zuzuordnen. Zur Auswahl (abhängig vom zu bewegenden Objekt) steht ein Teil der nachfolgend aufgeführten Bewegungsarten.
Keine Bewegung
Horizontale Translation
Vertikale Translation
Rotation um Punkt
Bewegung auf Kurve in expl. Form
Bewegung auf Kurve in Parameterform
Bewegung auf Kurve in Polarform
Eigenrotation
Horizontale Translation mit Eigenrotation
Vertikale Translation mit Eigenrotation
Rotation um Punkt mit Eigenrotation
Bewegung auf Kurve in expl. Form mit Eigenrotation
Bewegung auf Kurve in Parameterform mit Eigenrotation
Bewegung auf Kurve in Polarform mit Eigenrotation
Punkt auf Kurve in expl. Form
Punkt auf Kurve in Parameterform
Punkt auf Kurve in Polarform
Punkt auf Kurve in expl. Form mit Eigenrotation
Punkt auf Kurve in Parameterform mit Eigenrotation
Punkt auf Kurve in Polarform mit Eigenrotation
Das Programm erkennt hierbei selbständig, welchem Objektpunkt Sie welche Bewegungsabläufe zuweisen können. Somit kann die Auswahlmöglichkeit verfügbarer Methoden bei verschiedenen Objektpunkten unterschiedlich ausfallen.
Geben Sie daraufhin die zur Ausführung der gewählten Bewegung relevanten Werte in die dafür zur vorgesehenen Felder ein.
Sind Bewegungen auf Kurven auszuführen, so klicken Sie auf die in diesem Fall zur Verfügung stehende Schaltfläche 2 um die Art der Kurve festzulegen, auf welcher der entsprechende Punkt bewegt werden soll.

Eine detaillierte Beschreibung der zur Verfügung stehenden Arten von Bewegungen auf Kurven ist nachfolgend aufgeführt.
-
Um eine beschleunigte Bewegung des entsprechenden Objektpunkts ausführen zu lassen, klicken Sie auf die dafür vorgesehene Symbolschaltfläche und weisen die entsprechenden Vorgaben und Werte zu.
-
Ist nur eine begrenzte Anzahl von Durchläufen des gewählten Simulationsprozesses erwünscht, so klicken Sie auf die dafür zur Verfügung stehende Symbolschaltfläche und legen die Anzahl durchzuführender Wiederholungen fest.
-
Soll die gewählte Simulation nur in eine Richtung ausgeführt werden, so aktivieren Sie das Kontrollkästchen Nur in eine Richtung.
-
Bestätigen Sie die vorgenommenen Einstellungen mit OK. Wird die Schaltfläche Abbrechen bedient, so werden die durchgeführten Zuweisungen verworfen.
-
Wird auf dem nun wieder erscheinenden Auswahlfenster die Schaltfläche Ok bedient, so wird die Simulation gestartet. Beendet werden kann sie wieder indem der Menüpunkt Operation / Bewegungssimulation beenden gewählt wird, oder die dafür zur Verfügung stehende Symbolschaltfläche angeklickt wird.
Bewegungen und Punktpositionierungen auf Kurven
Es bestehen verschiedene Möglichkeiten, Bewegungs- bzw. Punktpositionierungsarten auf Kurven festzulegen. Hierbei stehen prinzipiell zur Verfügung:
-
Bewegung bzw. Punktpositionierung auf einer Kurve in expliziter Form
-
Bewegung bzw. Punktpositionierung auf einer Kurve in Parameterform
-
Bewegung bzw. Punktpositionierung auf einer Kurve in Polarform
Zur Verfügung stehende Kurvenarten
Per Vorgabe führt das Programm bei Zuordnung einer derartigen Bewegung Folgendes aus:
-
Bei einer Kurve in expliziter Form:
Bewegung bzw. Positionierung des Punktes auf der Kurve einer reellen Funktion y = f(x,p)
-
Bei einer Kurve in Parameterform:
Bewegung bzw. Positionierung des Punktes auf der Kurve in reeller Parameterform - Kartesisch x = f(k,p) ; y = f(k,p)
-
Bei einer Kurve in Polarform:
Bewegung bzw. Positionierung des Punktes auf der Kurve in reeller Polarform - Standard r = f(w,p)
Weitere zur Verfügung stehende Arten zur Ausführung von Bewegungen bzw. Punktpositionierungen auf Kurven in expliziter Form sind:
-
Bewegung bzw. Positionierung des Punktes auf der Kurve der 1. Ableitung einer reellen Funktion y' = f'(x,p)
-
Bewegung bzw. Positionierung des Punktes auf der Kurve der 2. Ableitung einer reellen Funktion y'' = f''(x,p)
-
Bewegung bzw. Positionierung des Punktes auf der Kurve der Realteile einer komplexen Funktion y = Re f(x,p)
-
Bewegung bzw. Positionierung des Punktes auf der Kurve der Imaginärteile einer komplexen Funktion y = Im f(x,p)
-
Bewegung bzw. Positionierung des Punktes auf der Kurve der 1. Ableitung der Realteile einer komplexen Funktion y' = Re f'(x,p)
-
Bewegung bzw. Positionierung des Punktes auf der Kurve der 2. Ableitung der Realteile einer komplexen Funktion y'' = Re f''(x,p)
-
Bewegung bzw. Positionierung des Punktes auf der Kurve der 1. Ableitung der Imaginärteile einer komplexen Funktion y' = Im f'(x,p)
-
Bewegung bzw. Positionierung des Punktes auf der Kurve der 2. Ableitung der Imaginärteile einer komplexen Funktion y'' = Im f''(x,p)
Weitere zur Verfügung stehende Arten zur Ausführung von Bewegungen bzw. Punktpositionierungen auf Kurven in Parameterform sind:
-
Bewegung bzw. Positionierung des Punktes auf der Kurve in reeller Parameterform - Polarkoordinaten r = f(k,p) ; w = g(k,p)
-
Bewegung bzw. Positionierung des Punktes auf der Kurve der 1. Ableitung in reeller Parameterform - Kartesisch x' = f'(k,p) ; y' = g'(k,p)
-
Bewegung bzw. Positionierung des Punktes auf der Kurve der 2. Ableitung in reeller Parameterform - Kartesisch x'' = f''(k,p) ; y'' = g''(k,p)
-
Bewegung bzw. Positionierung des Punktes auf der Kurve der 1. Ableitung in reeller Parameterform - Polarkoordinaten r' = f'(k,p) ; w' = g'(k,p)
-
Bewegung bzw. Positionierung des Punktes auf der Kurve der 2. Ableitung in reeller Parameterform - Polarkoordinaten r'' = f(k,p) ; w'' = g''(k,p)
-
Bewegung bzw. Positionierung des Punktes auf der Ortskurve parameterhaltiger komplexer Zahlen - Parameterform x = Re f(k,p) ; y = Im g(k,p)
-
Bewegung bzw. Positionierung des Punktes auf der 1. Ableitung der Ortskurve parameterhaltiger komplexer Zahlen - Parameterform x' = Re f'(k,p) ; y' = Im g'(k,p)
-
Bewegung bzw. Positionierung des Punktes auf der 2. Ableitung der Ortskurve parameterhaltiger komplexer Zahlen - Parameterform x'' = Re f''(k,p) ; y'' = Im g''(k,p)
-
Bewegung bzw. Positionierung des Punktes auf der Ortskurve parameterhaltiger komplexer Zahlen - Kartesisch z = f(k,p)
-
Bewegung bzw. Positionierung des Punktes auf der 1. Ableitung der Ortskurve parameterhaltiger komplexer Zahlen - Kartesisch z' = f'(k,p)
-
Bewegung bzw. Positionierung des Punktes auf der 2. Ableitung der Ortskurve parameterhaltiger komplexer Zahlen - Kartesisch z'' = f''(k,p)
-
Bewegung bzw. Positionierung des Punktes auf der Ortskurve parameterhaltiger komplexer Zahlen - Polarform z = f(k,p)
-
Bewegung bzw. Positionierung des Punktes auf der 1. Ableitung der Ortskurve parameterhaltiger komplexer Zahlen - Polarform z' = f'(k,p)
-
Bewegung bzw. Positionierung des Punktes auf der 2. Ableitung der Ortskurve parameterhaltiger komplexer Zahlen - Polarform z'' = f''(k,p)
Weitere zur Verfügung stehende Arten zur Ausführung von Bewegungen bzw. Punktpositionierungen auf Kurven in Polarform sind:
-
Bewegung bzw. Positionierung des Punktes auf der Kurve in reeller Polarform - Variante w = f(r,p)
-
Bewegung bzw. Positionierung des Punktes auf der Kurve der 1. Ableitung in reeller Polarform - Standard r' = f'(w,p)
-
Bewegung bzw. Positionierung des Punktes auf der Kurve der 2. Ableitung in reeller Polarform - Standard r'' = f''(w,p)
-
Bewegung bzw. Positionierung des Punktes auf der Kurve der 1. Ableitung in reeller Polarform - Variante w' = f'(r,p)
-
Bewegung bzw. Positionierung des Punktes auf der Kurve der 2. Ableitung in reeller Polarform - Variante w'' = f''(r,p)
-
Bewegung bzw. Positionierung des Punktes auf der Kurve der Realteile einer komplexen Funktion - Polarform r = Re f(w,p)
-
Bewegung bzw. Positionierung des Punktes auf der Kurve der Imaginärteile einer komplexen Funktion - Polarform r = Im f(w,p)
-
Bewegung bzw. Positionierung des Punktes auf der Kurve der 1. Ableitung der Realteile einer komplexen Funktion - Polarform r' = Re f'(w,p)
-
Bewegung bzw. Positionierung des Punktes auf der Kurve der 2. Ableitung der Realteile einer komplexen Funktion - Polarform r'' = Re f''(w,p)
-
Bewegung bzw. Positionierung des Punktes auf der Kurve der 1. Ableitung der Imaginärteile einer komplexen Funktion - Polarform r' = Im f'(w,p)
-
Bewegung bzw. Positionierung des Punktes auf der Kurve der 2. Ableitung der Imaginärteile einer komplexen Funktion - Polarform r'' = Im f''(w,p)
Zugewiesen werden kann einem Punkt die auszuführende Bewegungs- bzw. Positionierungsart auf einer Kurve durch die Ausführung eines Klicks auf die dafür vorgesehene Symbolschaltfläche. Hierauf wird eine Auswahlliste zur Verfügung gestellt, mit welcher die Art der Kurve, auf welcher die entsprechende Bewegung ausgeführt werden soll, festgelegt werden kann.

Nach erfolgter Selektion sind die Terme der zu verwendenden Funktionen in den dafür vorgesehenen Eingabefeldern, gemäß den geltenden Variablenbezeichnungen und Syntaxregeln zu definieren.
Bei Kurven in Parameterform oder Kurven in Polarform ist durch die Wahl des Kontrollschalters Grob, Mittel, Fein oder Sehr fein zudem festzulegen, mit welcher Auflösung die entsprechende Kurve ausgegeben werden soll (voreingestellt: mittel).
Hinweis: Es ist darauf zu achten, dass Kurven über deren festgelegten Darstellungsbereich hinweg sowohl stetig als auch definiert sind, ansonsten bricht das Programm die Simulation an Unstetigkeitsstellen bzw. Definitionslücken ab, setzt die Darstellung zurück und gibt eine entsprechende Meldung aus.
Funktionsparameter P
1. Einleitung
Das Programm bietet bzgl. der Nutzung eines Funktionsparameters P zur Bewegung von Punkten auf Kurvenbahnen folgende Möglichkeiten an:
-
Ohne Steuerung des Funktionsparameters P (voreingestellt)
Der festgelegte Wertebereich des Parameters P wird bei Ausführung einer automatisch ablaufenden Parameterwertsimulation pausenlos durchlaufen. -
Mit Wertsteuerung des Funktionsparameters P (wählbar)
Der festgelegte Wertebereich des Parameters P wird bei Ausführung einer automatisch ablaufenden Parameterwertsimulation wertgesteuert, unter Einhaltung von festlegbaren Pausenzeiten durchlaufen. -
Mit Zeitsteuerung des Funktionsparameters P (wählbar)
Der festgelegte Wertebereich des Parameters P wird bei Ausführung einer automatisch ablaufenden Parameterwertsimulation zeitgesteuert, unter Einhaltung von festlegbaren Pausenzeiten durchlaufen.
2. Festlegung des Parameterwertebereichs
Um eine automatisch ablaufende Parameterwertsimulation bei der Ausführung einer Bewegung auf einer Kurvenbahn zu ermöglichen, muss der entsprechende Funktionsterm das Einzelzeichen P enthalten. Enthält er dieses, so sind nach Ausführung eines Klicks auf die Schaltfläche Param. P (4) zunächst der zu durchlaufende Wertebereich für diesen Funktionsparameter P sowie die zu verwendende Schrittweite für den Parameter P in nachfolgend gezeigtem Formular festzulegen.

In die Felder Parameter P von und bis sind der Startwert und der Endwert des zu durchlaufenden Parameterwertebereichs für den Funktionsparameter P einzugeben. Im Feld Schrittweite kann die zu verwendende Schrittweite zum Durchlaufen des festgelegten Parameterwertebereichs definiert werden. Nach der Ausführung eines Klicks auf die Schaltfläche Ok verwendet das Programm diese Werte.
Voreingestellt sind für den zu durchlaufenden Parameterwertebereich in den meisten Fällen der Startwert -5 und der Endwert 5. Für die anzuwendende Schrittweite schlägt das Programm per Voreinstellung den Wert 0,1 vor.
3. Steuerung der Parameterwertsimulation
● Ohne Steuerung des Funktionsparameters (voreingestellt)
Per Voreinstellung führt das Programm bei Zuweisung eines Funktionsparameters P keine wert- oder zeitgesteuerte Parameterwertsimulation durch. Vielmehr wird der vorgegebene Wertebereich dieses Parameters bei Ausführung einer Parameterwertsimulation ohne Pause kontinuierlich durchlaufen.
● Einleitung zur gesteuerten Funktionsparametersimulation
Durch die Ausführung eines Klicks auf das zur Verfügung stehende Weckersymbol (5) (rechts neben der der Schaltfläche Param. P) wird nachfolgend gezeigtes Formular geöffnet. Hierdurch besteht die Möglichkeit, Werte zur wert- oder zeitabhängigen Ablaufsteuerung einer Funktionsparametersimulation festzulegen.
Durch die Wahl des Eintrags Mit Wertsteuerung des Funktionsparameters P aus der Auswahlbox kann festgelegt werden, dass eine wertgesteuerte Parametersimulation unter Einhaltung von Pausen auszuführen ist. Wird der Eintrag Mit Zeitsteuerung des Funktionsparameters P selektiert, so kann die Ausführung einer zeitabhängigen Parameterwertsteuerung festgelegt werden.
● Wertgesteuerte Funktionsparametersimulation

Durch die Zuweisung entsprechender Zahlenwerte kann bestimmt werden, bei welchen definierten Parameterwerten bei Ausführung der Simulation eine Pause erfolgen soll. Der dann aktuell vorhandene Parameterwert P wird über die Dauer der festgelegten Zeit beibehalten und nicht verändert. Nach Ablauf dieser definierten Pausenzeit wird die Parameterwertsimulation wieder weitergeführt.
Im Eingabefeld Pause bei Parameterwert P = wird definiert, bei welchem Parameterwert eine Simulationspause für Parameter P eingelegt werden soll. Die Dauer dieser Pause (Pausenzeit in s) wird im Feld mit der Bezeichnung Pausenzeit definiert. Die in dem oben abgebildeten Fenster festgelegten Werte müssen sich innerhalb des Bereichs befinden, der zur Festlegung des Wertebereichs für Parameter P durch eine Bedienung der Schaltfläche Param. P definiert wurde.
Hinweis:
Die im oben abgebildeten Fenster festgelegten Werte müssen innerhalb des Bereichs definiert werden, der zur Festlegung des Wertebereichs für Parameter P definiert wurde. Werte die außerhalb dessen liegen, werden bei Ausführung der Parameterwertsimulation ignoriert.
● Zeitgesteuerte Funktionsparametersimulation

Durch die Eingabe relevanter Zahlenwerte kann bestimmt werden, nach welcher Zeit eine Parameterwertsimulation pausieren soll. Nach Ablauf der festgelegten Zeit legt das Programm eine Pause bei der Veränderung des entsprechenden Parameterwerts ein. Hierauf führt es die Parameterwertsimulation wieder fort. Liegt ein weiterer zu durchlaufender Schritt vor, so führt es diesen über den hierfür festgelegten Zeitraum hinweg aus und pausiert hierauf über den dafür festgelegten Zeitraum, usw. Dieser Prozess wird kontinuierlich wiederholt, bis die Simulation beendet wird.
Im Eingabefeld Ändere P für wird festgelegt, wie lange (in s) die entsprechende Parameterwertänderung durchgeführt werden soll. Im Feld Pausiere wird die Pausenzeit in s definiert, die einzuhalten ist, nachdem die Parameterwertänderung über den festgelegten Zeitraum durchgeführt wurde.
● Bedienung
Die entsprechenden Werte werden nach einer Bedienung der Schaltfläche Übernehmen in die Liste eingetragen. Ist ein Eintrag in der Liste zu löschen, so ist die Schaltfläche Löschen zu benutzen. Soll ein bereits eingetragener Wert geändert werden, so ist der entsprechende Eintrag in der Liste zu fokussieren und hierauf der neue Wert in das dafür zur Verfügung stehende Feld einzugeben. Nach einer Bedienung der Schaltfläche Ersetzen wird dieser ersetzt. Um alle Einträge gleichzeitig zu löschen, kann die Schaltfläche Alle löschen verwendet werden.
Nach Ausführung eines Klicks auf die Schaltfläche OK werden die festgelegten Werte übernommen und bei Durchführung einer Funktionsparametersimulation verwendet.
Detaillierte Beschreibung der Vorgehensweise zur Zuordnung und Ausführung von Bewegungsabläufen
Gehen Sie folgendermaßen vor, um Objektpunkten Bewegungsabläufe zuzweisen und daraufhin Simulationen ausführen zu lassen:
-
Wählen Sie den Menüpunkt Operation / Bewegungssimulation starten. Hierauf werden in einer Auswahlliste (nachf. Abb.) alle relevanten Punkte verfügbarer Objekte aufgelistet, denen Sie eine Bewegung zuordnen können.

-
Führen Sie in der Auswahlliste einen Doppelklick auf denjenigen Eintrag aus, der den Punkt beschreibt, dem Sie einen Bewegungsablauf zuweisen möchten. Das Formular zur Zuweisung und Definition von Bewegungsabläufen wird geöffnet.

Um Details zu den Eigenschaften desjenigen Objekts zu erfahren, zu welchem der gewählte Punkt gehört, klicken Sie auf die Schaltfläche 1 im Fensterbereich Zu bewegender Punkt und Eigenschaften des Objekts. Hierauf wird ein Fenster geöffnet, das detaillierte Angaben zu dem Objekt ausgibt, zu welchem der entprechende Punkt gehört.
-
Legen Sie durch die Auswahl des Eintrags Ohne Steps (voreingestellt) unter Art fest, dass die auszuführende Bewegungssimulation ohne die Verwendung von Steps auszuführen ist.
-
Wählen Sie unter Auswahl aus der aufklappbaren Auswahlliste die dem Objektpunkt zuzuweisende Bewegungsart aus, und belegen Sie die zur Verfügung stehenden Eingabefelder mit den entsprechenden Zahlenwerten bzw. Funktionstermen.
-
Wird eine horizontale Translation gewählt, so geben Sie in die entsprechenden Felder mit den Bezeichnungen Von x1 = und bis x2 = die relevanten Anfangs- und Endwerte ein, durch welche Sie festlegen, von welchem Anfangswert bis zu welchem Endwert die horizontale Translation des entsprechenden Punktes auszuführen ist.
Bei Zuweisung einer vertikalen Translation geben Sie in die Felder mit den Bezeichnungen Von y1 = und bis y2 = die relevanten Anfangs- und Endwerte ein, durch welche Sie festlegen, von welchem Anfangswert bis zu welchem Endwert die vertikale Translation des entsprechenden Punktes auszuführen ist.
Verfügt das Formular über Eingabefelder zur Festlegung eines Rotationspunktes M(x;y), so definieren Sie in diesen die Koordinatenwerte dessen (Rotationspunkt M).
Befinden sich Eingabefelder für Rotationwinkel auf dem Auswahlformular, so legen Sie in diesen den Winkelwertebereich fest, über welchen die entsprechende Rotation ausgeführt werden soll (Rotationswinkel von ... und bis...).
Soll eine Bewegung, oder die Positionierung eines Punktes auf einer Kurve in expliziter Form erfolgen, so führen Sie Folgendes aus:-
Definieren Sie die Funktion, gemäß den geltenden Syntaxregeln, im Eingabefeld mit der Bezeichnung f(x,p) =.
-
Enthält der Funktionsterm das Einzelzeichen P, so definieren Sie, wie unter Verwendung von Funktionsparametern beschrieben, den zu durchlaufenden Funktionsparameterwertebereich und die gewünschte Schrittweite durch die Bedienung des Schalters (4) Param. P.
Ist eine Steuerung der Verwendung des Funktionsparameters P erforderlich, so führen Sie einen Klick auf die dafür vorgesehene Schaltfläche 5 aus und weisen die entsprechenden Werte zu. Siehe Steuerung des Funktionsparameters P.
-
Legen Sie durch die Eingabe entsprechender Zahlenwerte den Bereich fest, über welchen die Bewegung des Punktes auf der Kurve auszuführen ist (Kurve von x1 = und bis x2 =).
-
Ist zusätzlich die Eingabe eines konstanten Wertes für x zur Festlegung der Position eines Punktes auf einer Kurve erforderlich (bei Bewegungsart Punkt auf Kurve), so legen Sie diesen im Feld Punkt bei x = fest.
Soll eine Bewegung, oder die Positionierung eines Punktes auf einer Kurve in Parameterform erfolgen, so führen Sie Folgendes aus:
-
Definieren Sie die Funktionsterme gemäß den geltenden Syntaxregeln in den zur Verfügung stehenden Eingabefeldern mit den Bezeichnungen x = f(k,p) sowie y = g(k,p).
-
Legen Sie in den Eingabefeldern Kurve von k1 = und bis k2 = den Wertebereich für Funktionsparameter k fest, über welchen die Bewegung des Punktes auf der Kurve auszuführen ist (voreingestellt: -π ≤ k ≤ π). Standardwerte hierfür können Sie holen, indem Sie das entsprechende Eingabefeld fokussieren und die rechte Maustaste bedienen.
-
Bestimmen Sie durch die Wahl des entsprechenden Kontrollschalters Grob, Mittel, Fein oder Sehr fein, mit welcher Auflösung die Kurve ausgegeben werden soll (voreingestellt: mittel).
-
Enthält einer der definierten Funktionsterme das Einzelzeichen P, so definieren Sie, wie unter Verwendung von Funktionsparametern beschrieben, den zu durchlaufenden Funktionsparameterwertebereich und die gewünschte Schrittweite durch die Bedienung des Schalters (4) Param. P.
Ist eine Steuerung der Verwendung des Funktionsparameters P erforderlich, so führen Sie einen Klick auf die dafür vorgesehene Schaltfläche 5 aus und weisen die entsprechenden Werte zu. Siehe Steuerung des Funktionsparameters P.
-
Ist zusätzlich die Eingabe eines konstanten Wertes für Parameter k zur Festlegung der Position eines Punktes auf einer Kurve erforderlich (bei Bewegungsart Punkt auf Kurve), so legen Sie diesen im Feld Punkt bei k = fest.
Soll eine Bewegung, oder die Positionierung eines Punktes auf einer Kurve in Polarform erfolgen, so führen Sie Folgendes aus:
-
Definieren Sie die Funktion im zur Verfügung stehenden Eingabefeld mit der Bezeichnung r = f(w,p) gemäß den geltenden Syntaxregeln.
-
Legen Sie in den Eingabefeldern Kurve von w1 = und bis w2 = den Winkelwertebereich fest, über welchen die Bewegung des Punktes auf der Kurve auszuführen ist (voreingestellt: -π ≤ w ≤ π). Standardwerte hierfür können Sie holen, indem Sie das entsprechende Eingabefeld fokussieren und die rechte Maustaste bedienen.
-
Bestimmen Sie durch die Wahl des entsprechenden Kontrollschalters Grob, Mittel, Fein oder Sehr fein, mit welcher Auflösung die Kurve ausgegeben werden soll (voreingestellt: mittel).
-
Enthält der Funktionsterm das Einzelzeichen P, so definieren Sie, wie unter Verwendung von Funktionsparametern beschrieben, den zu durchlaufenden Funktionsparameterwertebereich und die gewünschte Schrittweite durch die Bedienung des Schalters (4) Param. P.
Ist eine Steuerung der Verwendung des Funktionsparameters P erforderlich, so führen Sie einen Klick auf die dafür vorgesehene Schaltfläche 5 aus und weisen die entsprechenden Werte zu. Siehe Steuerung des Funktionsparameters P.
-
Ist zusätzlich die Eingabe eines Wertes für eine Winkelposition w zur Festlegung der Position eines Punktes auf einer Kurve erforderlich (bei Bewegungsart Punkt auf Kurve), so legen Sie diesen im Feld Punkt bei w = fest.
-
-
Vorgabemäßig erfolgt die auszuführende Bewegung des gewählten Objektpunktes mit einer konstanten Geschwindigkeit. Soll dieser jedoch eine beschleunigte Bewegung auszuführen, so ist nach einem Klick auf die Schaltfläche 6 festzulegen welches Verhalten der entsprechenden Bewegung zuzuweisen ist.
-
Per Voreinstellung führt das Programm eine unbegrenzte Anzahl an Wiederholungen des festgelegten Bewegungsablaufs aus (Endlos-Simulation). Ist jedoch eine begrenzte Anzahl an Wiederholungen des gewählten Bewegungsablaufs erwünscht, so dies nach der Ausführung eines Klicks auf die Schaltfläche 7 festzulegen.
-
Ist das Kontrollkästchen Hilfslinien vorhanden, so entscheiden Sie durch eine Aktivierung bzw. Deaktivierung dessen, ob Hilfslinien bei der Ausführung der gewählten Bewegung auszugeben sind.
Befindet sich in diesem Fall eine aktivierte Auswahlbox zur Festlegung des Typs von Hilfslinien auf dem Formular, so wählen Sie dort den gewünschten Eintrag. Legen Sie durch die Selektion des entsprechenden Eintrags aus der dafür zur Verfügung stehenden aufklappbaren Auswahlbox Linienart fest, in welchem Stil die entsprechende Hilfslinie auszugeben sind (voreingestellt: gestrichelt). Führen Sie ggf. einen Klick auf die Stift-Symbolschaltfläche aus, um die zu verwendende Hilfslinienfarbe festzulegen (voreingestellt: grau). Nach der Ausführung eines Klicks auf die Symbolschaltfläche 8 kann festgelegt werden, in welcher Form die Punktmarkierung und Beschriftung der Hilfslinien ausgegeben werden soll.
-
Wurde die Ausführung von Punktbewegungen oder -positionierungen auf Kurven ausgewählt, so aktivieren Sie das Kontrollkästchen Kurve, um festzulegen, ob die entsprechende Kurve darzustellen ist oder nicht.
Ist die entsprechende Kurve auszugeben, so weisen Sie dieser mit Hilfe der aufklappbaren Auswahlbox Linienart den hierfür zu verwendenden Linienstil zu. Einen Klick auf das sich daneben befindende Stift-Symbol führen Sie aus, wenn Sie die Farbe der darzustellenden Kurve festlegen möchten (voreingestellt: grau). -
Es besteht die Möglichkeit, jedem Objektpunkt Bewegungsgeschwindigkeiten bereits vor Ausührung einer Simulation zuzuweisen (Voreinstellungen für Bewegungsgeschwindigleiten). Ist dies erforderlich, so führen Sie einen Klick auf die dafür vorgesehene Symbolschaltfläche 3 aus und legen durch eine Positionierung der dafür zur Verfügung stehenden Rollbalken die entsprechenden Werte fest.
-
Schließen Sie das Formular zur Definition von Bewegungen und Postionierungen von Objektpunkten durch einen Klick auf die Schaltfläche Ok. Hierauf kehren Sie wieder zum Auswahlfenster zur Festlegung von Punktbewegungsarten zurück.
-
Wiederholen Sie von nun an alle ab Punkt 2 beschriebenen Vorgänge, bis alle zu bewegenden Objektpunkte denen Sie Bewegungen zuweisen möchten bearbeitet sind.
-
Die grundlegende Geschwindigkeit zur Ausführung der Simulation(en) legen Sie mit Hilfe des Rollbalkens Grundgeschw. fest (voreingestellt ist der Wert 4).
Legen Sie durch die Aktivierung oder Deaktivierung des Kontrollkästchens Einzelne Bewegungsgeschw. während Simulation verändern auf dem Auswahlfenster zur Festlegung von Punktbewegungsarten fest, ob Sie die Geschwindigkeit eines jeden Bewegungsablaufs separat steuern möchten, oder ob das Programm für jede auszuführende Bewegung deren eingestellte Vorgabewerte verwenden soll.
Eine Aktivierung- bzw. Deaktivierung des auf dem Auswahlformular zur Zuordnung von Bewegungsabläufen vorhandenden Kontrollkästchens Hilfslinien bestimmt, ob alle den entsprechenden Bewegungsabläufen zugewiesenen Hilfslinien dargestellt werden sollen, oder nicht. Durch die Selektion des Eintrags Vorne bzw. Hinten legen Sie fest, ob sich Hilfslinien hinter den darzustellenden Objekten auszugeben sind, oder ob sie vor diesen dargestellt werden sollen.
-
Bedienen Sie die Schaltfläche Ok, so wird die Simulation ausgeführt.
-
Hinweise zur Steuerung der Simulationsgeschwindigkeiten während der Ausführung einer Simulation:
Wurde das Kontrollkästchen Einzelne Bewegungsgeschw. während Simulation verändern vor dem Start der Simulation aktiviert, so wird das Bedienformular zur Festlegung von Bewegungsgeschwindigkeiten gezeigt.
Auf diesem selektieren Sie aus der zur Verfügung stehenden aufklappbaren Auswahlbox die Punkte, welchen Sie individuelle Bewegungsgeschwindigkeiten zuweisen möchten.
Das Programm stellt hierbei nach der Auswahl eines Eintrags Rollbalken zur Verfügung, mit denen Sie die Geschwindigkeit eines jeden Bewegungsablaufs separat steuern können. Das auf dem Bedienformular vorhandene Kontrollkästchens Hilfslinien hat exakt dieselbe Funktion wie das zuvor erwähnte, welches sich auf dem Auswahlformular befindet (Festlegung ob alle Hilfslinien auszugeben sind, oder keine).
Durch eine Bedienung der Schaltfläche Reset setzt das Programm die momentan eingestellten Geschwindigkeiten für den aktuell selektierten Objektpunkt auf Vorgabeeinstellungen zurück. Wird hingegen der Schalter Reset all bedient, so werden die Geschwindigkeitseinstellungen für alle zu bewegenden Objektpunkte gleichzeitig auf deren Vorgabewerte zurückgesetzt. -
Beenden können Sie den Ablauf einer Bewegungssimulation, indem Sie die dafür zur Verfügung stehende Symbolschaltfläche anklicken, oder den Menüpunkt Operation / Bewegungssimulation beenden wählen.
Steuerung der Geschwindigkeiten von Bewegungen
1. Grundlegende Ausführungsgeschwindigkeit für Simulationen
Die grundlegende Geschwindigkeit zur Ausführung von Simulationen stellen Sie mit Hilfe des Rollbalkens Grundgeschw. (Voreingestellt ist der Wert 4) auf dem Auswahlformular zur Zuordnung von Bewegungssimulationen ein. Eine Veränderung dieses Werts bewirkt, dass sich die Bewegungsgeschwindigkeiten aller relevanter Objektpunkte um einen Faktor gemeinsam im gleichen Maß erhöhen bzw. erniedrigen. Diese Einstellung wird bei Durchführung einer Objektspeicherung ebenfalls gespeichert.

Abb. 1
2. Zuweisung von separaten Bewegungsgeschwindigkeiten für einzelne Punkte
Vorgabemäßig verwendet das Programm bei der Ausführung von nicht beschleunigten Simulationsabläufen für jede Art einer auszuführenden Bewegung dieselben voreingestellten Grundgeschwindigkeiten. Dies bedeutet: Werden beispielsweise einem Rechteck und einem Kreis dieselben Bewegungsarten zugewiesen, so bewegen sich diese beiden Objekte bei Ausführung einer Simulation per Voreinstellung stets gleich schnell. Ist es jedoch erforderlich, dass sich das Rechteck schneller bewegt als der Kreis, so kann dies durch eine Veränderung der Voreinstellung der zu verwendenden Simulationsgeschwindigkeit für das Rechteck veranlasst werden.
Das Programm ermöglicht es jedoch, jedem zu bewegenden Objektpunkt auch eine individuelle Bewegungsgeschwindigkeit zuzuweisen. Dies kann eingestellt werden. Nach der Ausführung eines Klicks auf die dafür vorgesehene Symbolschaltfläche 3 im Fenster zur Zuordnung von Bewegungsabläufen erscheint ein dem nachfolgend abgebildeten Formular ähnliches Fenster.

Abb. 2
Positionieren Sie hierauf bei Bedarf die dafür zur Verfügung stehenden Rollbalken und bestätigen Sie anschließend mit OK. Durch einen Klick auf die Schaltfläche Reset setzen Sie die dem entsprechenden Objektpunkt zugewiesenen Bewegungsgeschwindigkeiten wieder auf dessen Vorgabewerte zurück.
Bei zuvor Geschildertem handelt es sich um die Zuweisung von Grundeinstellungen bzgl. der zu verwendenden Bewegungsgeschwindigkeiten. Diese können ebenfalls während des Ablaufs einer Simulation verändert werden. Um dies zu ermöglichen, aktivieren Sie vor der Ausführung der Simulation das Kontrollkästchen Einzelne Bewegungsgeschw. während Simulation verändern auf dem Auswahlformular zur Zuordnung von Bewegungssimulationen.

Abb. 3
Wird dieses Kontrollkästchen aktiviert, so wird bei Ausführung eines Simulationsablaufs nachfolgend gezeigtes Formular zur Verfügung gestellt, mit welchem Sie durch eine Positionierung der entsprechenden Rollbalken jedem Objektpunkt eine individuelle Bewegungsgeschwindigkeit während der Ausführung von Simulationsprozessen zuweisen können.

Abb. 4
Wählen Sie in diesem Fall durch eine Selektion des entsprechenden Eintrags aus der zur Verfügung stehenden aufklappbaren Auswahlliste Punkt, den Objektpunkt dem Sie eine separate Bewegungsgeschwindigkeit zuweisen möchten und bedienen Sie die hierfür zur Verfügung stehenden Rollbalken.
Durch einen Klick auf die Schaltfläche Ausblenden kann dieses Bedienformular zur Festlegung von Simulationsgeschwindigkeiten ausgeblendet werden. Wieder einblenden können Sie dieses, indem Sie in der Symbolleiste für Bedienelemente das am weitesten rechts angeordnete Formularsymbol anklicken.
Wird die Schaltfläche Reset all im zuvor gezeigten Fenster (Abb. 4) bedient, so setzt das Programm alle hiermit durchgeführten Geschwindigkeitseinstellungen auf die Werte zurück, welche unter Vorgabeeinstellungen für Geschwindigkeiten (Abb. 2) festgelegt wurden. Wird die Schaltfläche Reset bedient, so wird dies ausschließlich für die Geschwindigkeit des Objektpunktes durchgeführt, der in der Auswahlliste selektiert ist.
Bei erneutem Start der Bewegungssimulation verwendet das Programm für die entsprechenden Objektpunkte die aktuell hierfür zugewiesenen Geschwindigkeiten (sofern diese nicht zurückgesetzt wurden). Bei Durchführung einer Dateispeicherung werden diese Einstellungen gespeichert.
3. Hinweise zur Synchronisation der Geschwindigkeiten bei Bewegungsabläufen
Das Programm verwendet zur Durchführung von Simulationsabläufen, abhängig von der Art durchzuführender Bewegungen, verschiedene Geschwindigkeiten. Dies bedeutet konkret:
Bei Ausführung der Bewegung eines Objektpunktes auf einer Kurve in Parameterform beispielsweise verwendet das Programm intern eine andere Schrittweite (Fortschrittsgeschwindigkeit) als bei der Ausführung der Bewegung eines Punktes auf einer Kurve in expliziter Form, oder bei der Durchführung einer Rotation bzw. Translation.
Sind zwei verschiedenen Objektpunkten, welche sich mit gleicher (gemeinsamer) Geschwindigkeit synchron fortzubewegen haben, Bewegungsmethoden zuzuweisen, so ist für beide Punkte dieselbe Bewegungsart festzulegen! Dies gilt für alle zur Verfügung stehenden Bewegungsarten.
Wird beispielsweise einem Objektpunkt die Bewegungsart Rotation um Punkt P(4;5) mit Radius r = 6 und dem anderen Objektpunkt die Bewegungsart Auf Kurve in Parameterform mit x = f(k) = 4 + 6*sin(k); y(k) = 5 + 6*cos(k) zugewiesen, so bewegen sich beide Punkte zwar auf derselben Bahn, jedoch mit unterschiedlichen Geschwindigkeiten und es ist auf diese Art und Weise keine Geschwindigkeits-Synchronisation möglich. Ist diese jedoch gewünscht, so gilt es, beiden Punkten entweder eine Rotation um Punkt, oder eine Bewegung auf Kurve in Parameterform zuzuweisen, jedoch nicht zwei unterschiedliche Bewegungsarten.
Kurz: Sind mehrere Objektpunkte mit gemeinsamen Geschwindigkeiten synchron zu bewegen, so sind jedem dieser Punkte dieselben Bewegungsarten zuzuweisen. Hinweis: Nahezu alle ausführbaren Grundbewegungen können bei Bedarf auch mit Bewegungen auf Kurven in Parameterform realisiert werden.
Alle oben aufgeführten Einstellungen zur Steuerung der Bewegungsgeschwindigkeiten werden stets für die aktuell zu bearbeitende Darstellung verwendet. Beim Speichern einer Darstellung werden diese Einstellungen ebenfalls gespeichert und nach dem Laden dieser wieder verwendet. Wird eine neue Darstellung erzeugt, so werden diese Einstellungen wieder auf die Vorgabewerte (Voreinstellungen) zurückgesetzt.
Hilfslinien - Kurvendarstellung - Punktmarkierung


1. Hilfslinien
Das Programm ermöglicht es, sich für zu simulierende Bewegungsabläufe jedes einzelnen Objektspunkts Hilfslinien darstellen zu lassen. Dies wird per Vorgabe für jeden zur Verfügung stehenden Bewegungsablauf durchgeführt. Um sich für eine festgelegte Bewegungsart keine Hilfslinie ausgeben zu lassen, deaktivieren Sie auf dem Auswahlformular zur Zuweisung von Bewegungsabläufen das Kontrollkästchen Hilfslinien. Bei einer Festlegung von Bewegungen auf Kurven ist dies mit dem Kontriollkästchen Kurve durchzuführen.
Es besteht in einigen Fällen die Möglichkeit, zwischen zwei Varianten der Darstellung von Hilfslinien zu wählen. Selektieren Sie hierzu den entsprechenden Eintrag Variante 1 bzw Variante 2 aus der aufklappbaren Auswahlbox Typ. Existiert lediglich eine Variante, sich Hilfslinien ausgeben zu lassen, so ist diese Auswahlbox deaktiviert bzw. ausgeblendet. Nach einem Klick auf die Schaltfläche mit Stift-Symbol steht eine Farbauswahl zur Verfügung, mit welcher die Farbe der entsprechenden Hilfslinie festgelegt werden kann (Voreinstellung: grau). Durch eine Benutzung der lokal vorhandenen Symbol-Auswahlliste Linienart kann der Stil der darzustellenden Hilfslinie festgelegt werden.
Hierbei steht die Auswahl folgender Linienarten zur Verfügung:
- durchgezogen
- gestrichelt (Voreinstellung)
- strichpunktiert
- fein gestrichelt
- durchgezogen/fett
2. Kurvendarstellung
Sind von Objektpunkten Bewegungen auf Kurvenbahnen auszuführen, so sieht es das Programm vor, sich bei jedem zu simulierenden Bewegungsablauf dieser Art auch den festgelegten Kurvenverlauf darstellen zu lassen. Diese Option ist bei der Wahl eines jeden Kurvenbewegungsablaufs voreingestellt. Um sich in einem konkreten Fall für den entsprechenden Objektpunkt keine Kurvendarstellung ausgeben zu lassen, deaktivieren Sie das Kontrollkästchen Kurve. In diesem Fall steht nach der Ausführung eines Klicks auf die Schaltfläche mit Stiftsymbol eine Farbauswahl zur Verfügung, mit welcher die Farbe der entsprechenden Kurve festgelegt werden kann (Voreinstellung: grau). Durch eine Benutzung der lokal vorhandenen Auswahlliste Linienart kann festgelegt werden, mit welcher Linienart die entsprechende Kurve darzustellen ist.
3. Punktmarkierung
Das Programm ermöglicht die Markierung der Randpunkte bei Hilfsliniendarstellungen. Es sind dies die Anfangs- und Endpunkte der bei der auszuführenden Simulation zu durchlaufenden Wegstrecken. Nach der Ausführung eines Klicks auf die Symbolschaltfläche 8 wird nachfolgend gezeigtes Formular eingeblendet.

Hierbei werden Optionen zur Konfiguration der anzuwendenden Punktmarkierungsart sowie zur Festlegung der zu verwendenden Beschriftung zur Verfügung gestellt.
Für die Auswahl der Punktmarkierungsart stehen zur Verfügung:
- Keine Markierung
- Kreise gefüllt (voreingestellt)
- Quadrate ungefüllt
- Quadrate gefüllt
- Rauten ungefüllt
- Rauten gefüllt
Zur Festlegung der Art des auszugebenden Beschriftungstexts werden folgende Optionen angeboten:
- Kein Text
- Variante 1 (voreingestellt)
- Variante 2
- Variante 3
Durch die Selektion der relevanten Einträge aus den entsprechenden Auswahlboxen können Festlegungen zu oben aufgeführten Einstellungen getroffen werden. Die Zuweisungen zu verwendender Punktfarben und Punktgrößen sind durch die dafür zur Verfügung stehenden Bedienelemente vorzunehmen.
4. Ein- und Ausschalten der Darstellung von Hilfslinien

Vor dem Start einer Simulation kann durch eine Aktivierung des auf dem Auswahlformular zur Zuordnung von Bewegungsabläufen vorhandenden Kontrollkästchens Hilfslinien festgelegt, ob alle den entsprechenden Bewegungsabläufen zugewiesenen Hilfslinien- und Kurvendarstellungen ausgegeben werden sollen, oder nicht.
5. Funktionen speichern und holen
Gespeichert werden kann ein definierter Funktionsterm, indem das entsprechende Eingabefeld zur Definition des Funktionsterms fokussiert wird und ein Klick auf die rechte Maustaste ausgeführt wird. Hierauf ist der Popup-Menüeintrag Funktion speichern zu wählen. Geholt werden kann ein bereits gespeicherter Funktionsterm, indem auch hier das entsprechende Eingabefeld zur Definition des Funktionsterms fokussiert wird und ein Klick auf die rechte Maustaste ausgeführt wird. In diesem Fall ist der Eintrag Funktion holen zu wählen. Beide zuvor aufgeführten Befehle sind auch über den Menüpunkt Funktionen ausführbar.
Ausführung von Simulationen mit Blöcken
Auch mit Darstellungen, welche als Objektblöcke gespeichert wurden und denen bereits zuvor (vor deren Speicherung als Block) Bewegungsabläufe zugeordnet wurden, können Simulationen durchgeführt werden. Voraussetzung hierfür ist allerdings, dass nach dem Laden des entsprechenden Blocks bzw. bei der Speicherung des Blocks mindestens ein erzeugtes Objekt vorhanden ist, welches nicht in einem Block gespeichert ist (damit der Menüpunkt Bewegungssimulation starten aktiviert wird).
Bsp.: Es wird eine Darstellung erstellt, und es werden verschiedenen Objektpunkten Bewegungsabläufe zugewiesen. Diese Darstellung wird hierauf als Block gespeichert. Der Menüpunkt Bewegungssimulation starten bzw. die entsprechende Symbolschaltfläche sind nun deaktiviert. Um die Ausführung einer Bewegungssimulation wieder zu ermöglichen, erzeugen Sie ein beliebiges Objekt (z.B. einen Punkt) um dem Programm mitzuteilen, dass Objekte vorhanden sind, welche die Ausführung einer Bewegungssimulation ermöglichen. Hierauf kann die Simulation wieder gestartet werden. Ebensolche Vorgehensweise gilt es anzuwenden im Fall, wenn das entsprechende Unterprogramm geöffnet wird (und noch kein Objekt erzeugt wurde), hierauf ein Block geladen wird und die Bewegungssimulation ausgeführt werden soll, ohne dass der Block zuvor gelöst wurde.
Es können auch mehrere Blöcke aufeinanderfolgend geladen werden, oder eine Darstellung geladen werden und zudem ein, oder mehrere Blöcke eingebunden werden. Das Programm führt die Bewegungssimulation hierauf mit allen Objekten durch, welchen Bewegungsabläufe zugewiesen wurden (auch mit Objekten die in Blöcken eingebunden sind).
Übersicht über zur Verfügung stehende Bewegungs- und Punktpositionierungsarten
Abhängig von der Art des zu bewegenden Objekts stehen folgende Möglichkeiten zur Verfügung, Simulationen mit relevanten Punkten dessen ausführen zu lassen:
-
Keine Bewegung (voreingestellt für jedes erzeugte Objekt)
Der gewählte Objektpunkt führt keine Bewegung aus.
-
Horizontale Translation
Bewegung des gewählten Objektpunkts auf einer horizontal verlaufenden Bahn vom Ausgangswert x1 bis zum Endwert x2.

-
Vertikale Translation
Bewegung des gewählten Objektpunkts auf einer vertikal verlaufenden Bahn vom Ausgangswert y1 bis zum Endwert y2.

-
Rotation um Punkt
Bewegung des gewählten Objektpunkts auf einer Kreisbahn mit Mittelpunkt M(x;y), über einen festlegbaren Winkelwertebereich, mit oder ohne Eigendrehung.
Der Radius der zu durchlaufenden Kreisbahn ergibt sich aus dem Abstand des gewählten Punktes zum festgelegten Mttelpunkt M(x;y) der zu durchlaufenden Kreisbahn.

-
Bewegung auf Kurve in expl. Form
Bewegung des gewählten Objektpunkts auf einer Kurve in expliziter Form, beschrieben durch einen Term der Form y = f(x,p). Der auf der Kurve zu durchlaufende Bereich wird von x1 bis x2 festgelegt.

-
Bewegung auf Kurve in Parameterform
Bewegung des gewählten Objektpunkts auf einer Kurve in Parameterform, beschrieben durch Terme der Form x = f(k,p) und y = g(k,p). Der zu verwendende Parameterwertebereich der Kurve wird von k1 bis k2 festgelegt.

-
Bewegung auf Kurve in Polarform
Bewegung des gewählten Objektpunkts auf einer Kurve in Polarform, beschrieben durch einen Term der Form r = f(w,p) bzw. r = f(φ,p). Der zu verwendende Winkelwertebereich der Kurve wird von w1 bis w2, bzw. φ1 bis φ2 festgelegt.

-
Eigenrotation
Eigenrotation des gewählten Objekts über einen festlegbaren Winkelwertebereich um einen dem Objekt zugehörigen Punkt (bei einem kreisförmigen Objekt bzw. einem Rechteck o.ä. ist dies dessen Mittelpunkt, bei einer Strecke o.ä. ist dies derer zweiter Begrenzungspunkt).

-
Horizontale Translation mit Eigenrotation
Bewegung des gewählten Objektpunkts auf einer horizontal verlaufenden Bahn vom Ausgangswert x1 bis zum Endwert x2.
Zudem erfolgt eine gleichzeitige Eigenrotation des Objekts über einen festlegbaren Winkelwertebereich um einen dem Objekt zugehörigen Punkt (bei einem kreisförmigen Objekt bzw. einem Rechteck o.ä. ist dies dessen Mittelpunkt, bei einer Strecke o.ä. ist dies derer zweiter Begrenzungspunkt).

-
Vertikale Translation mit Eigenrotation
Bewegung des gewählten Objektpunkts auf einer vertikal verlaufenden Bahn vom Ausgangswert y1 bis zum Endwert y2.
Zudem erfolgt eine gleichzeitige Eigenrotation des Objekts über einen festlegbaren Winkelwertebereich um einen dem Objekt zugehörigen Punkt (bei einem kreisförmigen Objekt bzw. einem Rechteck o.ä. ist dies dessen Mittelpunkt, bei einer Strecke o.ä. ist dies derer zweiter Begrenzungspunkt).

-
Rotation um Punkt mit Eigenrotation
Bewegung des gewählten Objektpunkts auf einer Kreisbahn mit Mittelpunkt M(x;y), über einen festlegbaren Winkelwertebereich.
Zudem erfolgt eine gleichzeitige Eigenrotation des Objekts über einen festlegbaren Winkelwertebereich um einen dem Objekt zugehörigen Punkt (bei einem kreisförmigen Objekt bzw. einem Rechteck o.ä. ist dies dessen Mittelpunkt, bei einer Strecke o.ä. ist dies derer zweiter Begrenzungspunkt).

-
Bewegung auf Kurve in expl. Form mit Eigenrotation
Bewegung des gewählten Objektpunkts auf einer Kurve in expliziter Form, beschrieben durch einen Term der Form y = f(x,p). Der auf der Kurve zu durchlaufende Bereich wird von x1 bis x2 festgelegt.
Zudem erfolgt eine gleichzeitige Eigenrotation des Objekts über einen festlegbaren Winkelwertebereich um einen dem Objekt zugehörigen Punkt (bei einem kreisförmigen Objekt bzw. einem Rechteck o.ä. ist dies dessen Mittelpunkt, bei einer Strecke o.ä. ist dies derer zweiter Begrenzungspunkt).

-
Bewegung auf Kurve in Parameterform mit Eigenrotation
Bewegung des gewählten Objektpunkts auf einer Kurve in Parameterform, beschrieben durch Terme der Form x = f(k,p) und y = g(k,p). Der zu durchlaufende Parameterwertebereich der Kurve wird von k1 bis k2 festgelegt.
Zudem erfolgt eine gleichzeitige Eigenrotation des Objekts über einen festlegbaren Winkelwertebereich um einen dem Objekt zugehörigen Punkt (bei einem kreisförmigen Objekt bzw. einem Rechteck o.ä. ist dies dessen Mittelpunkt, bei einer Strecke o.ä. ist dies derer zweiter Begrenzungspunkt).

-
Bewegung auf Kurve in Polarform mit Eigenrotation
Bewegung des gewählten Objektpunkts auf einer Kurve in Polarform, beschrieben durch einen Term der Form r = f(w,p) bzw. r = f(φ,p). Der zu durchlaufende Winkelwertebereich der Kurve wird von w1 bis w2 bzw. φ1 bis φ2 festgelegt.
Zudem erfolgt eine gleichzeitige Eigenrotation des Objekts über einen festlegbaren Winkelwertebereich um einen dem Objekt zugehörigen Punkt (bei einem kreisförmigen Objekt bzw. einem Rechteck o.ä. ist dies dessen Mittelpunkt, bei einer Strecke o.ä. ist dies derer zweiter Begrenzungspunkt).

-
Punkt auf Kurve in expl. Form
Positionierung des gewählten Objektpunkts auf einer Kurve in expliziter Form, beschrieben durch einen Term der Form y = f(x,p). Der auszugebende Darstellungsbreich der Kurve wird von x1 bis x2 festgelegt. Die Position des Punktes wird durch Eingabe eines Werts für x definiert, welcher innerhalb des zur Darstellung der Kurve festgelegten Bereichs liegt.

-
Punkt auf Kurve in Parameterform
Positionierung eines gewählten Objektpunkts auf einer Kurve in Parameterform, beschrieben des Terme der Form x = f(k,p) und y = g(k,p). Der Parameterwertebereich zur Darstellung der Kurve wird von k1 bis k2 festgelegt. Die Position des Punktes wird durch Festlegung eines Parameterwerts bei k = definiert, welcher innerhalb des gewählten Parameterwertebereichs liegt.

-
Punkt auf Kurve in Polarform
Positionierung des gewählten Objektpunkts auf einer Kurve in Polarform, beschrieben durch einen Term der Form r = f(w,p) bzw. r = f(φ,p). Der Winkelwertebereich zur Darstellung der Kurve wird von w1 bis w2 bzw. φ1 bis φ2 festgelegt. Die Position des Punktes wird durch Eingabe eines Winkelwerts bei w = bzw. φ = definiert, welcher innerhalb des gewählten Winkelwertebereichs liegt.

-
Punkt auf Kurve in expl. Form mit Eigenrotation
Positionierung des gewählten Objektpunkts auf einer Kurve in expliziter Form, beschrieben durch einen Term der Form y = f(x,p). Der auszugebende Darstellungsbreich der Kurve wird von x1 bis x2 festgelegt. Die Position des Punktes wird durch die Eingabe eines Werts für x definiert, welcher innerhalb des zur Darstellung der Kurve festgelegten Bereichs liegt.
Zudem erfolgt eine gleichzeitige Eigenrotation des Objekts über einen festlegbaren Winkelwertebereich um einen dem Objekt zugehörigen Punkt (bei einem kreisförmigen Objekt bzw. einem Rechteck o.ä. ist dies dessen Mittelpunkt, bei einer Strecke o.ä. ist dies derer zweiter Begrenzungspunkt).

-
Punkt auf Kurve in Parameterform mit Eigenrotation
Positionierung des gewählten Objektpunkts auf einer Kurve in Parameterform, beschrieben durch Terme der Form x = f(k,p) und y = g(k,p). Der Parameterwertebereich zur Darstellung der Kurve wird von k1 bis k2 festgelegt. Die Position des Punktes wird durch die Eingabe eines Parameterwerts k definiert, welcher innerhalb des gewählten Parameterwertebereichs liegt.
Zudem erfolgt eine gleichzeitige Eigenrotation des Objekts über einen festlegbaren Winkelwertebereich um einen dem Objekt zugehörigen Punkt (bei einem kreisförmigen Objekt bzw. einem Rechteck o.ä. ist dies dessen Mittelpunkt, bei einer Strecke o.ä. ist dies derer zweiter Begrenzungspunkt).

-
Punkt auf Kurve in Polarform mit Eigenrotation
Positionierung des gewählten Punktes des Objekts auf einer Kurve in Polarform, beschrieben durch einen Term der Form r = f(w,p) bzw. r = f(φ,p). Der Winkelwertebereich zur Darstellung der Kurve wird von w1 bis w2 bzw. φ1 bis φ2 festgelegt. Die Position des Punktes wird durch die Eingabe eines Winkelwerts w bzw. φ definiert, welcher innerhalb des gewählten Winkelwertebereichs liegt.
Zudem erfolgt eine gleichzeitige Eigenrotation des Objekts über einen festlegbaren Winkelwertebereich um einen dem Objekt zugehörigen Punkt (bei einem kreisförmigen Objekt bzw. einem Rechteck o.ä. ist dies dessen Mittelpunkt, bei einer Strecke o.ä. ist dies derer zweiter Begrenzungspunkt).

-
Zusätzliches
Folgende Arten von Objekten erlauben zudem die gleichzeitige (oder separate) Ausführung von Simulationen weiterer Größen:
Bei der Ellipse: Simulation der Länge der Halbachse von b1 bis b2
Beim Rechteck: Simulation der Breite des Rechtecks von von b1 bis b2
Bei kreisförmigen Objekten: Simulation des Radius des Objekts von r1 bis r2Beim Vieleck: Simulation des Umkreisradius des Vielecks von r1 bis r2
Soll in einem dieser Fälle neben der Positionierung, oder der Ausführung der Bewegung auf einer Kurvenbahn gleichzeitig eine der o.a. Simulationsarten zum Einsatz kommen, so aktivieren Sie zusätzlich das entsprechende Kontollkästchen und legen in den dafür vorgesehenen Eingabefeldern die Anfangs- und Endwerte fest, zwischen welchen die entsprechende Größe bei Ablauf der Simulation zu verändern ist.
Sonstiges
Eigenrotation von Kreisen:
Einem Objekt des Typs Kreis kann die Durchführung einer Eigenrotation nicht zugewiesen werden. Um jedoch z.B. einen abrollenden Kreis (mit sich drehenden Mittelachsen) darstellen zu lassen, verwenden Sie eine Ellipse und übergeben dieser für deren Halbachsen a und b dieselben Werte. Bei vielen Extras stellt das Objekt Ellipse zudem ohnehin nur die Möglichkeit zur Verfügung einen Radius r festzulegen und nicht die Halbachsen a und b zu definieren.
Vorgabewerte holen:
Wird der Menüpunkt Einstellungen - Vorgabewerte für alle Bewegungen dieses Objekts holen aufgerufen und wird die daraufhin erscheinende Abfrage mit ja beantwortet, so setzt das Programm alle Bewegungseigenschaften des aktuell zu bearbeitenden Punktes auf Vorgabewerte zurück. Alle bis dahin festgelegten Einstellungen für diesen Punkt bzgl. der Durchführung von Bewegungssimulationen werden überschrieben.
Hinweise
Kontrollfelder auf dem Auswahlformular, die aktiviert wurden, dessen Punkten jedoch keine Bewegung zugewiesen wurde, werden vor Ausführung einer Simulation automatisch deaktiviert.
Beachten Sie, dass einem Punkt zugewiesene Bewegungsabläufe nur dann ausgeführt werden, wenn in der Auswahlliste das entsprechende Kontrollkästchen des Objekts auch aktiviert ist! Ist dies nicht der Fall, so wird die entsprechende Bewegung nicht ausgeführt.
Verfügt ein Objekt über zwei, separat unabhängig voneinander, bewegbare Punkte (z.B. Linie, Pfeil etc.) und wird einem dieser Punkte irgendeine Art von Eigenrotation zugewiesen, so ist es selbstverständlich nicht mehr möglich dem zweiten Punkt des entsprechenden Objekts eine separate Bewegung zuzuweisen. Wird dies dennoch versucht, so deaktiviert das Programm das entsprechende Kontrollkästchen automatisch.
Beispiele
Bei allen nachfolgend geschilderten Beispielen ist nach Erzeugung des Objekts der Menüpunkt Operation / Bewegungssimulation starten aufzurufen. Hierauf ist in der Auswahlliste der Eintrag des zu bewegenden Objektpunkts doppelt anzuklicken. Zuvor, oder direkt vor Ausführung der Simulation ist in der Auswahlliste der Objekte das entsprechende Kontrollfeld zu aktivieren, welches den entsprechenden Objektpunkt beschreibt.
Es wird vorausgesetzt, dass alle nachfolgend nicht aufgeführten Einstellungen auf deren Urzuständen (welche bei Aufruf dieses Fensters vorhanden sind) belassen werden.
Erzeugen Sie ein Objekt vom Typ Pfeil und weisen Sie diesem folgende numerische Eigenschaften zu:
P1 (-2 / 3)
P2 (4 / 6)
Für alle nachfolgend ausgeführten Beispiele, sofern nicht anders beschrieben, gilt:
Nach der Eingabe der aufgeführten Werte und der Festlegung der durchzuführenden Einstellungen auf dem Auswahlfenster zur Festlegung von Bewegungsabläufen ist dort die Schaltläche OK zu bedienen. Hierauf ist auf das Fenster mit der Auswahlliste der Punkte ebenfalls mit OK zu schließen und die Simulation des Bewegungsablaufs wird gestartet.
Beispiel 1 - Horizontale Translation:
Es gilt, Punkt P1 dieses Pfeils auf einer horizontal verlaufenden Strecke von x1 = -10 bis x2 = 4 zu bewegen.
Selektieren Sie aus der aufklappbaren Auswahlbox den Eintrag Horizontale Translation und geben Sie in die Felder mit den Bezeichnungen Von x1 = und bis x2 = die Werte -10 sowie 4 ein.
Starten Sie die Ausführung der Simulation und beenden Sie diese wieder. Um diese Simulation nun in umgekehrter Richtung (von rechts nach links) ausführen zu lassen, selektieren Sie aus der aufklappbaren Auswahlbox wieder den Eintrag Horizontale Translation, geben Sie in die Felder mit den Bezeichnungen Von x1 = und bis x2 = die Werte 4 sowie -10 ein und führen o.a. aus.
Soll das Programm stets dieselbe Simulation (ohne Zurückfahren) ausführen, so aktivieren Sie vor dem Start dieser das Kontrollkästchen Nur in eine Richtung.
Beispiel 2 - Vertikale Translation:
Es gilt, Punkt P1 dieses Pfeils auf einer vertikal verlaufenden Strecke von y1 = -5 bis y2 = 5 zu bewegen.
Selektieren Sie aus der aufklappbaren Auswahlbox den Eintrag Vertikale Translation und geben Sie in die Felder mit den Bezeichnungen Von y1 = und bis y2 = die Werte -5 sowie 5 ein.
Beispiel 3 - Rotation um Punkt:
Es gilt, Punkt P1 dieses Pfeils um einen Ortspunkt M (3 / 4) über einen Winkelwertebereich von -200° ≤ α ≤; 120° rotieren zu lassen.
Selektieren Sie aus der aufklappbaren Auswahlbox den Eintrag Rotation um Punkt und geben Sie in die Felder mit den Bezeichnungen Rotationspunkt M die Koordinatenwerte (3 / 4) ein. Belegen Sie die Eingabefelder Rotationswinkel von und bis mit den Zahlenwerten -200 sowie 120.
Beispiel 4 - Bewegung auf einer Kurve in expliziter Form:
Es gilt, Punkt P1 dieses Pfeils auf einer Kurve der Form y = 3·sin(x-4) über einen Intervallbereich von x1 = -7 bis x2 = 8 zu bewegen.
Selektieren Sie aus der aufklappbaren Auswahlbox den Eintrag Bewegung auf einer Kurve in expliziter Form und definieren Sie im Eingabefeld für den Funktionsterm die Zeichenfolge 3*SIN(X-4).
Geben Sie in die Felder mit den Bezeichnungen Kurve von x1 = und bis x2 = die Werte -7 sowie 8 ein.
Beispiel 5 - Bewegung auf einer Kurve in Parameterform:
Es gilt, Punkt P1 dieses Pfeils auf einer Kurve zu bewegen, welche durch die Funktionsterme x = f(k) = 8·cos(k)³ und y = g(k) = 8·sin(k)³ über einen Funktionsparameterwertebereich -π ≤ k ≤ π beschrieben wird.
Selektieren Sie aus der aufklappbaren Auswahlbox den Eintrag Bewegung auf einer Kurve in Parameterform.
Definieren Sie den Funktionsterm 8*COS(K)^3 im Eingabefeld mit der Bezeichnung x = f(k,p) und den Funktionsterm 8*SIN(K)^3 im Eingabefeld mit der Bezeichnung y = g(k,p). Hiernach legen Sie einen Funktionsparameterwertebereich -π ≤ k ≤ π durch die Eingabe der entsprechenden Werte in die zugehörigen Felder mit den Bezeichnungen Kurve von k1 = und bis k2 = fest (rechte Maustaste bedienen, wenn Eingabefeld fokussiert ist).
Beispiel 6 - Bewegung auf einer Kurve in Polarform:
Es gilt, Punkt P1 dieses Pfeils auf einer Kurve zu bewegen, welche durch den Funktionsterm r = f(φ) = 6-2·sin(cos(6·φ)) über einen Winkelwertebereich -π ≤ φ ≤ π beschrieben wird.
Selektieren Sie aus der aufklappbaren Auswahlbox den Eintrag Bewegung auf einer Kurve in Polarform.
Definieren Sie den Funktionsterm 6-2*SIN(COS(6*W)) im Eingabefeld mit der Bezeichnung r = f(w,p). Hiernach legen Sie einen Winkelwertebereich -π ≤ w ≤ π durch die Eingabe der entsprechenden Werte in die zugehörigen Felder mit den Bezeichnungen Kurve von w1 = und bis w2 = fest (rechte Maustaste bedienen, wenn Eingabefeld fokussiert ist).
Beispiel 7 - Eigenrotation:
Es gilt, Punkt P1 dieses Pfeils um dessen Punkt P2 über einen Winkelwertebereich von -35° ≤ α ≤ 145° rotieren zu lassen.
Selektieren Sie aus der aufklappbaren Auswahlbox den Eintrag Eigenrotation und belegen Sie die Eingabefelder Rotationswinkel von und bis mit den Zahlenwerten -35 sowie 145.
Beispiel 8 - Horizontale Translation mit Eigenrotation:
Es gilt, Punkt P1 dieses Pfeils auf einer horizontal verlaufenden Strecke von x1 = -12 bis x2 = 12 zu bewegen, sowie gleichzeitig Punkt P1 dieses Pfeils um dessen Punkt P2 über einen Winkelwertebereich von -35° ≤ α ≤ 145° rotieren zu lassen.
Selektieren Sie aus der aufklappbaren Auswahlbox den Eintrag Horizontale Translation mit Eigenrotation und geben Sie in die Felder mit den Bezeichnungen Von x1 = und bis x2 = die Werte -12 sowie 12 ein. Belegen Sie zudem die Eingabefelder Rotationswinkel von und bis mit den Zahlenwerten -35 sowie 145.
Beispiel 9 - Vertikale Translation mit Eigenrotation:
Es gilt, Punkt P1 dieses Pfeils auf einer vertikal verlaufenden Strecke von y1 = -6 bis y2 = 8 zu bewegen, sowie gleichzeitig Punkt P1 dieses Pfeils um dessen Punkt P2 über einen Winkelwertebereich von 0° ≤ α ≤ 170° rotieren zu lassen.
Selektieren Sie aus der aufklappbaren Auswahlbox den Eintrag Vertikale Translation mit Eigenrotation und geben Sie in die Felder mit den Bezeichnungen Von y1 = und bis y2 = die Werte -6 sowie 8 ein. Belegen Sie zudem die Eingabefelder Rotationswinkel von und bis mit den Zahlenwerten 0 sowie 170.
Beispiel 10 - Rotation um Punkt mit Eigenrotation:
Es gilt, Punkt P1 dieses Pfeils um einen Rotationspunkt M (4 / 5) über einen Winkelwertebereich von -30° ≤ α ≤ 150° rotieren zu lassen, sowie gleichzeitig Punkt P1 dieses Pfeils um dessen Punkt P2 über einen Winkelwertebereich von -60° ≤ α ≤ 80° rotieren zu lassen.
Selektieren Sie aus der aufklappbaren Auswahlbox den Eintrag Rotation um Punkt mit Eigenrotation und geben Sie in die Felder mit den Bezeichnungen Rotationspunkt M die Koordinatenwerte 4 und 5 ein. Belegen Sie die daneben angeordneten Felder mit den Werten -30 sowie 150.
Versehen Sie die darunter angeordneten Eingabefelder Rotationswinkel von und bis mit den Zahlenwerten -60 und 80.
Beispiel 11 - Bewegung auf einer Kurve in expliziter Form mit Eigenrotation:
Es gilt, Punkt P1 dieses Pfeils auf einer Kurve der Form y = x²/4-5 über einen Intervallbereich von x1 = -8 bis x2 = 8 zu bewegen, sowie gleichzeitig Punkt P2 dieses Pfeils um dessen Punkt P1 über einen Winkelwertebereich von -120° ≤ α ≤ 120° rotieren zu lassen.
Selektieren Sie aus der aufklappbaren Auswahlbox den Eintrag Bewegung auf einer Kurve in expliziter Form mit Eigenrotation und definieren Sie im Eingabefeld für den Funktionsterm die Zeichenfolge X^2/4-5. Belegen Sie hierauf die Eingabefelder Rotationswinkel von und bis mit den Zahlenwerten -120 sowie 120.
Geben Sie in die Felder mit den Bezeichnungen Kurve von x1 = und bis x2 = die Werte -8 sowie 8 ein.
Beispiel 12 - Bewegung auf einer Kurve in Parameterform mit Eigenrotation:
Es gilt, Punkt P1 dieses Pfeils auf einer sich stetig verändernden Kurve zu bewegen, welche durch die Funktionsterme x = f(k,p) = 7·(cos(k)+cos(3·k)) und y = g(k,p) = 7·(sin(k)+p/5·sin(3·k)) über einen Funktionsparameterwertebereich -π ≤ k ≤ π beschrieben wird, sowie gleichzeitig Punkt P1 dieses Pfeils um dessen Punkt P2 über einen Winkelwertebereich von -130° ≤ α ≤ 100° rotieren zu lassen.
Selektieren Sie aus der aufklappbaren Auswahlbox den Eintrag Bewegung auf einer Kurve in Parameterform mit Eigenrotation.
Funktionsparameter P für die Kurve soll im Bereich von -5 bis 5 mit einer Schrittweite von 0,1 durchlaufen werden. Somit können dessen Wertebereichs- und Schrittweiteneinstellung auf den Vorgabewerten belassen werden und ein Klick auf die Schaltfläche Param. P kann entfallen.
Definieren Sie den Funktionsterm 7*(COS(K)+COS(3*K)) im Eingabefeld mit der Bezeichnung x = f(k,p) und den Funktionsterm 7*(SIN(K)+P/5*SIN(3*K)) im Eingabefeld mit der Bezeichnung y = g(k,p). Hiernach legen Sie einen Funktionsparameterwertebereich -π ≤ k ≤ π durch die Eingabe der entsprechenden Werte in die zugehörigen Felder mit den Bezeichnungen Kurve von k1 = und bis k2 = fest (rechte Maustaste bedienen, wenn Eingabefeld fokussiert ist).
Belegen Sie daraufhin die Eingabefelder Rotationswinkel von und bis mit den Zahlenwerten -130 sowie 100.
Beispiel 13 - Bewegung auf einer Kurve in Polarform mit Eigenrotation:
Es gilt, Punkt P1 dieses Pfeils auf einer sich stetig verändernden Kurve zu bewegen, welche durch den Funktionsterm r = f(φ,p) = p-5·sin(4·φ)²-5 über einen Winkelwertebereich -π ≤ φ ≤ π beschrieben wird, sowie gleichzeitig Punkt P1 dieses Pfeils um dessen Punkt P2 über einen Winkelwertebereich von -45° ≤ a ≤ 90° rotieren zu lassen.
Selektieren Sie aus der aufklappbaren Auswahlbox den Eintrag Bewegung auf einer Kurve in Polarform mit Eigenrotation.
Funktionsparameter P für die Kurve soll im Bereich von -5 bis 5 mit einer Schrittweite von 0,1 durchlaufen werden. Somit können dessen Wertebereichs- und Schrittweiteneinstellung auf den Vorgabewerten belassen werden und ein Klick auf die Schaltfläche Param. P kann entfallen.
Definieren Sie den Funktionsterm P-5*SIN(4*W)^2-5 im Eingabefeld mit der Bezeichnung r = f(w,p). Hiernach legen Sie einen Winkelwertebereich -π ≤ w ≤ π durch die Eingabe der entsprechenden Werte in die zugehörigen Felder mit den Bezeichnungen Kurve von w1 = und bis w2 = fest (rechte Maustaste bedienen, wenn Eingabefeld fokussiert ist).
Belegen Sie daraufhin die Eingabefelder Rotationswinkel von und bis mit den Zahlenwerten -45 sowie 90.
Beispiel 14 - Punkt auf einer Kurve in expliziter Form:
Es gilt, Punkt P1 dieses Pfeils auf einer horizontal verlaufenden Strecke von x1 = -10 bis x2 = 10 zu bewegen, sowie Punkt P2 des Pfeils auf einer sich bewegenden Kurve der Form y = sin(p/3·x-3)-p-4 bei x = 1 zu positionieren.
Selektieren Sie aus der aufklappbaren Auswahlbox den Eintrag Horizontale Translation und geben Sie in die Felder mit den Bezeichnungen Von x1 = und bis x2 = die Werte -10 sowie 10 ein.
Bestätigen Sie mit OK, aktivieren Sie in der Auswahlliste das Kontrollfeld für Punkt P2 und führen Sie auf diesen Eintrag einen Doppelklick aus.
Selektieren Sie aus der aufklappbaren Auswahlbox nun den Eintrag Punkt auf einer Kurve in expliziter Form und definieren Sie im Eingabefeld für den Funktionsterm die Zeichenfolge SIN(P/3*X-3)-P-4.
Legen Sie im Eingabefeld Punkt bei x = den Wert 1 fest.
Funktionsparameter P für die Kurve soll im Bereich von -5 bis 5 mit einer Schrittweite von 0,1 durchlaufen werden. Somit können dessen Wertebereichs- und Schrittweiteneinstellung auf den Vorgabewerten belassen werden und ein Klick auf die Schaltfläche Param. P kann entfallen.
Bestätigen Sie wiederum mit OK.
Stellen Sie sicher, dass in der Auswahlliste beide Kontollfelder der zu bewegenden Punkte aktiviert sind und bedienen Sie hierauf die Taste OK, so wird die Simulation der Bewegungsabläufe gestartet.
Beispiel 15 - Punkt auf einer Kurve in Parameterform:
Es gilt, Punkt P2 dieses Pfeils auf einer Kurve bei Parameterwert k = 2 zu positionieren, welche durch die Funktionsterme x = f(k) = -5·(sin(k)³+cos(p/2-k)) und y = g(k) = 5·(cos(k)³+sin(p/2+k)) über einen Funktionsparameterwertebereich -π ≤ k ≤ π beschrieben wird.
Dem ersten Punkt P1 dieses Pfeils ist eine Eigenrotation um Punkt P2 zuzuweisen.
Selektieren Sie aus der aufklappbaren Auswahlbox den Eintrag Punkt auf einer Kurve in Parameterform.
Definieren Sie den Funktionsterm -5*(SIN(K)^3+COS(P/2-K)) im Eingabefeld mit der Bezeichnung x = f(k,p) und den Funktionsterm 5*(COS(K)^3+SIN(P/2+K)) im Eingabefeld mit der Bezeichnung y = g(k,p). Hiernach legen Sie einen Funktionsparameterwertebereich -π ≤ k ≤ π durch die Eingabe der entsprechenden Werte in die zugehörigen Felder mit den Bezeichnungen Kurve von k1 = und bis k2 = fest (rechte Maustaste bedienen, wenn Eingabefeld fokussiert ist). Legen Sie im Eingabefeld Punkt bei k = den Wert 2 fest.
Funktionsparameter P für die Kurve soll im Bereich von -5 bis 5 mit einer Schrittweite von 0,1 durchlaufen werden. Somit können dessen Wertebereichs- und Schrittweiteneinstellung auf den Vorgabewerten belassen werden und ein Klick auf die Schaltfläche Param. P kann entfallen.
Nach einer Bedienung der dort vorhandenen Schaltläche OK wird das Auswahlfenster zur Festlegung von Bewegungsabläufen geschlossen. Stellen Sie sicher, dass in der Auswahlliste das Kontollfeld des zu bewegenden Punkts P2 aktiviert ist, das Kontrollfeld des Punkts P1 deaktiviert ist und bedienen Sie hierauf die Taste OK, so wird die Simulation des Bewegungsablaufs gestartet.
Beispiel 16 - Punkt auf einer Kurve in Polarform:
Es gilt, Punkt P2 dieses Pfeils auf einer Kurve bei Winkelposition w = 1 zu positionieren, welche durch den Funktionsterm r = f(φ,p) = 9·sin(p-4·φ) über einen Winkelwertebereich -π ≤ φ ≤ π beschrieben wird. Dem ersten Punkt P1 dieses Pfeils ist zudem eine Eigenrotation um Punkt P2 zuzuweisen.
Selektieren Sie aus der aufklappbaren Auswahlbox den Eintrag Punkt auf einer Kurve in Polarform.
Definieren Sie den Funktionsterm 9*SIN(P-4*W) im Eingabefeld mit der Bezeichnung r = f(w,p). Daraufhin legen Sie einen Winkelwertebereich -π ≤; w ≤ π durch die Eingabe der entsprechenden Werte in die zugehörigen Felder mit den Bezeichnungen Kurve von w1 = und bis w2 = fest (rechte Maustaste bedienen, wenn Eingabefeld fokussiert ist).
Geben Sie in das Feld Punkt bei w = den Wert 1 ein.
Funktionsparameter P für die Kurve soll im Bereich von -5 bis 5 mit einer Schrittweite von 0,1 durchlaufen werden. Somit können dessen Wertebereichs- und Schrittweiteneinstellung auf den Vorgabewerten belassen werden und ein Klick auf die Schaltfläche Param. P kann entfallen.
Nach einer Bedienung der dort vorhandenen Schaltläche OK wird das Auswahlfenster zur Festlegung von Bewegungsabläufen geschlossen. Stellen Sie sicher, dass in der Auswahlliste das Kontollfeld des zu bewegenden Punkts P2 aktiviert ist, das Kontrollfeld des Punkts P1 deaktiviert ist und bedienen Sie hierauf die Taste OK, so wird die Simulation des Bewegungsablaufs gestartet.
Beispiel 17 - Gleichzeitige Durchführung von 3 Simulationsabläufen mit einem Objekt:
Es gilt, den Mittelpunkt M einer Ellipse auf einer sich stetig verändernden Kurve in Parameterform zu bewegen. Die Ellipse hat zudem die Auflagen, während der Bewegung auf der Kurve gleichzeitig über einen Winkelwertebereich von -75° ≤ α ≤ 150° um sich selbst (ihren Mittelpunkt M) zu rotieren, sowie zugleich ihren Halbparameter b innerhalb eines Bereich von 1 ≤ b ≤ 5 zu verändern.
Die Ellipse besitze folgende Eigenschaften:
Mittelpunkt: M ( 6 / 4)
Halbachse a: 4
Halbachse b: 2
Eigendrehwinkel: 0°
Die Kurve in Parameterform, auf welcher diese sich zu bewegen hat, sei definiert durch folgende Funktionsterme:
x = f(k,p) = 3·(-5·sin(k)-sin(-5·k))+3·sin(p)
y = g(k,p) = 4·cos(-5·k)³
sowie einen Funktionsparameterwertebereich von -π ≤ k ≤ π.
Selektieren Sie aus der aufklappbaren Auswahlbox nun den Eintrag Bewegung auf einer Kurve in Parameterform mit Eigenrotation.
Funktionsparameter P für die Kurve soll im Bereich von -5 bis 5 mit einer Schrittweite von 0,1 durchlaufen werden. Somit können dessen Wertebereichs- und Schrittweiteneinstellung auf den Vorgabewerten belassen werden und ein Klick auf die Schaltfläche Param. P kann entfallen.
Definieren Sie den Funktionsterm 3*(-5*SIN(K)-SIN(-5*K))+3*SIN(P) im Eingabefeld mit der Bezeichnung x = f(k,p) und den Funktionsterm 4*COS(-5*K)^3 im Eingabefeld mit der Bezeichnung y = g(k,p). Hiernach legen Sie einen Funktionsparameterwertebereich -π ≤ k ≤ π durch die Eingabe der entsprechenden Werte in die zugehörigen Felder mit den Bezeichnungen Kurve von k1 = und bis k2 = fest (rechte Maustaste bedienen, wenn Eingabefeld fokussiert ist)
Belegen Sie die Eingabefelder Rotationswinkel von und bis mit den Zahlenwerten -75 sowie 150, aktivieren Sie das Kontrollkästchen Halbachsen-Simulation ... und geben Sie in die dafür vorgesehenen Felder die Werte 1 und 5 ein.
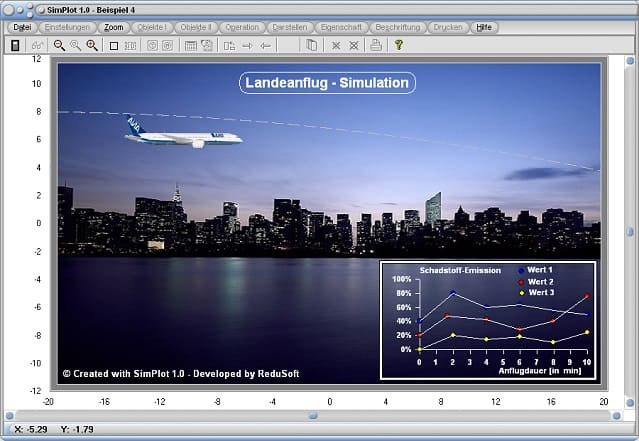
Visualisierung - Beispiel 1
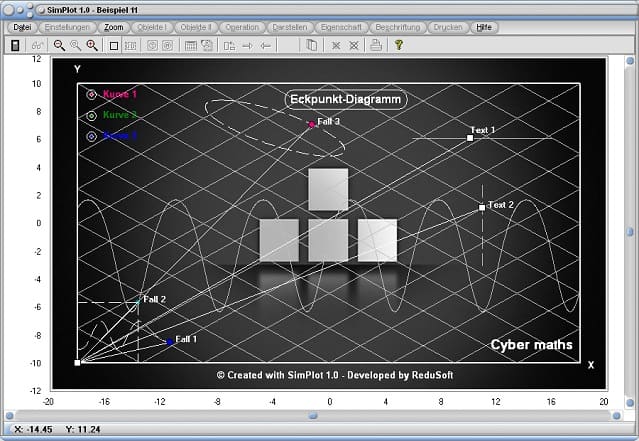
Visualisierung - Beispiel 2
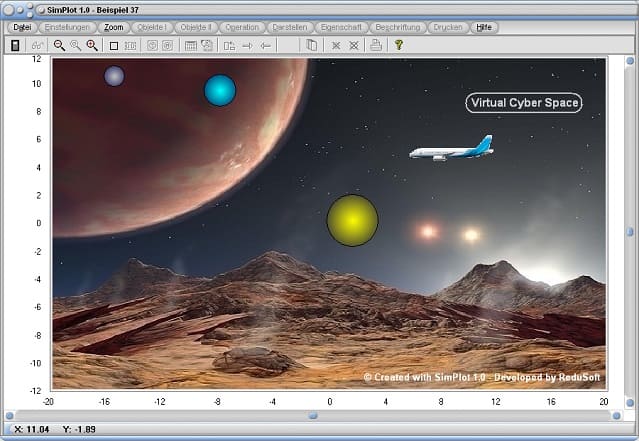
Visualisierung - Beispiel 3
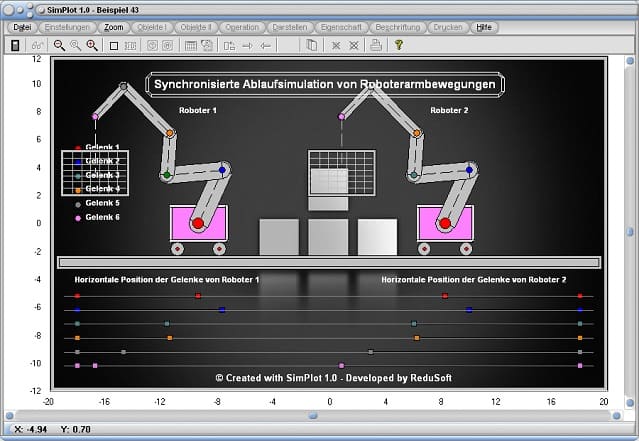
Visualisierung - Beispiel 4
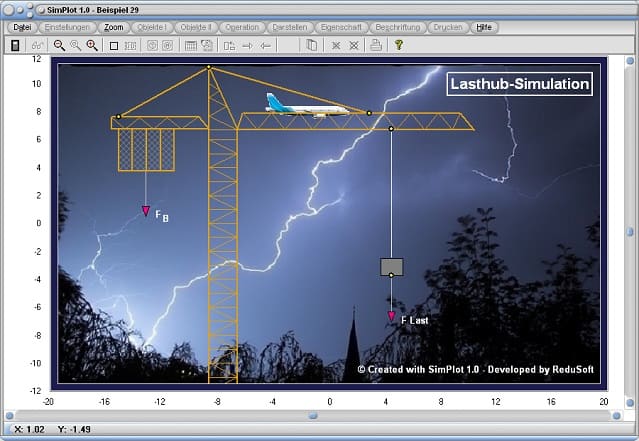
Visualisierung - Beispiel 5
Weitere Module zu diesem Themenbereich
Einteilung und Kennzeichnung von Objekten
Objekteigenschaften und Methoden
Mausoperationen mit Objekten
Sortierung von Objekten
Methoden zum Umgang mit einzelnen Objekten
Methoden zum Umgang mit Objektgruppen
Transformationen mit Objekten
Farbanimation bei Objekten
Verwendung von Objekten in Form von Blöcken
Speichern und Laden von Objekten und Blöcken
Tutorials zur Benutzung dieses Programms und weitere Beispiele
Punkt - Linie - Strecke - Pfeil - Doppelpfeil - Horizontale Gerade - Vertikale Gerade - Gerade in Zwei-Punkte-Form - Gerade - Rechteck - Dreieck - Vieleck - Kreis mit Mittelpunkt und Radius - Kreis in vektorieller Form - Kreis in Drei-Punkte-Form - Kreis in Koordinatenform - Kreissegment - Kreisausschnitt - Kreisbogen - Ellipse - Bereich horizontal - Bereich vertikal - Textzeile - Textfeld - Polylinie - Polygon - Punktfolge - Linienfolge - Pfeilfolge - Kurven - Logarithmische Daten - Bild
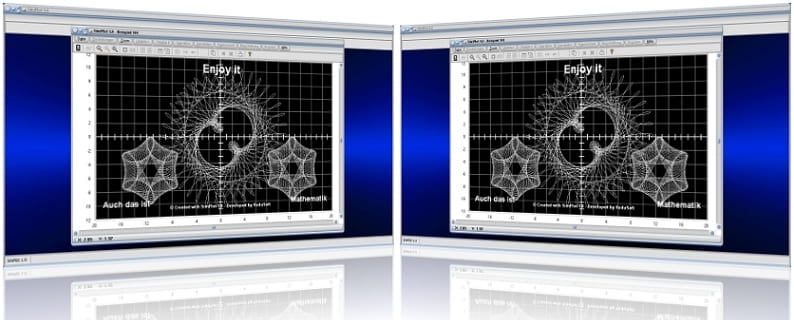
SimPlot 1.0 - Grafik- und Animationsprogramm für vielerelei Anwendungszwecke

SimPlot 1.0 - Unterprogramm Kurven in Parameterform
Nachfolgend finden Sie das Video einer mit SimPlot erstellten Animationsgrafik, welches Sie durch die Ausführung eines Klicks auf die nachfolgend gezeigte Grafik abspielen lassen können.
Simulation von Roboterbewegungen, Simulation von Roboterarmbewegungen, Simulation der Bewegung eines Riesenrads, Simulation außerirdischer Objekte auf einem fremdem Planeten, Gemeinsame Simulation verschiedener Kurven in einem Diagramm, Simulation einer Kranbewegung, Simulation der Hubbewegung eines Zylinders, Simulation hängender Gebilde an einer Kurve, Simulation der Bewegung eines Gelenkhebels, Simulation der Bewegung eines Gebildes in einer technischen Zeichnung, Simulation der Landebewegung eines Flugzeugs, Simulation einer Messwertanalyse mit Zeigerdiagrammen
Nachfolgend finden Sie ein Video zu einem in MathProf 5.0 unter dem Themenbereich 3D-Mathematik eingebundenen Unterprogramm, welches Sie durch die Ausführung eines Klicks auf die nachfolgend gezeigte Grafik abspielen lassen können.
Nachfolgend finden Sie ein Video zu einem in MathProf 5.0 unter dem Themenbereich Vektoralgebra eingebundenen Unterprogramm, welches Sie durch die Ausführung eines Klicks auf die nachfolgend gezeigte Grafik abspielen lassen können.
Physik interaktiv

Nachfolgend finden Sie ein Video zu einem in PhysProf 1.1 unter dem Themenbereich Mechanik eingebundenen Unterprogramm, welches Sie durch die Ausführung eines Klicks auf die nachfolgend gezeigte Grafik abspielen lassen können.
Nachfolgend finden Sie ein Video zu einem in PhysProf 1.1 unter dem Themenbereich Elektrotechnik eingebundenen Unterprogramm, welches Sie durch die Ausführung eines Klicks auf die nachfolgend gezeigte Grafik abspielen lassen können.
Nachfolgend finden Sie ein Video zu einem in PhysProf 1.1 unter dem Themenbereich Thermodynamik eingebundenen Unterprogramm, welches Sie durch die Ausführung eines Klicks auf die nachfolgend gezeigte Grafik abspielen lassen können.