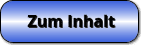Simplot - Tutorial II - Animieren - Konstruieren - Simulieren

Thema: Tutorial II zum Umgang mit Objekten
SimPlot - Ein Programm, mit welchem unter anderem animierte Grafiken für die Nutzung in verschiedensten Anwendungsbereichen erstellt werden können. Es kann diesbezüglich sowohl zur Auswertung von Zusammenhängen, wie auch zur Schaffung von informativen Inhalten eingesetzt werden.

Online-Hilfe
zur Verwendung des Programms Simplot.
Die im Folgenden beschriebene kurze Anleitung bietet die Möglichkeit, das Handling dieses Programms hinsichtlich grundlegender Kenntnisse auf einfache Weise zu erlernen und erste Schritte diesbezüglich auszuführen.
Sie beschreibt die erforderliche Vorgehensweise zur Umsetzung einer gestellten Aufgabe und ermöglicht somit die Einsichtnahme in entsprechende Zusammenhänge.

Weitere relevante Seiten zu diesem Programm
Durch die Ausführung eines Klicks auf die nachfolgend gezeigte Schaltfläche gelangen Sie zur Startseite dieser Homepage.

Themen und Stichworte zu diesem Modul:Tutorial - Einleitung - Weiterführendes - Bewegungen - Abläufe - Simulationen - Grafik - Kurven - Kurvenbahn - Beispiel - Grafik - Einführung - Darstellung - Gebilde - Methoden - Vorgehensweise - Zusammenhänge |
Tutorial 2 - Zuweisung von Bewegungsabläufen mit konstanter Geschwindigkeit
Nachfolgend beschrieben finden Sie ein kleines Tutorial, welches die grundlegend wichtigsten Methoden zur Zuweisung und Ausführung von objektpunktbezogenen Bewegungsabläufen mit konstanter Geschwindigkeit in diesem Programm aufzeigt.
Bedienen Sie auf dem Hauptfenster des Programms die Schaltfläche Start und stellen Sie sicher, dass nach dem Erscheinen der Grafik unter dem dortigen Menüpunkt Einstellungen - Auflösung - Skalierungsart der Eintrag Lineare Auflösung aktiviert wurde.
1. Erzeugung des Objekts
In allen Beispielen dieses Tutorials wird der Verständlichkeit halber stets der Mittelpunkt eines Objekts vom Typ Kreis verwendet. Prinzipiell ist die Vorgehensweise zur Zuordnung und Ausführung von Bewegungsabläufen anderer beweglicher Objektpunkte, ähnlich wie im Weiteren gezeigt, anzuwenden.

- Wählen Sie den Menüpunkt Objekte - Kreis mit Mittelpunkt und Radius.
- Es wird das Objektformular zur Festlegung und Bearbeitung der Eigenschaften eines Kreises geöffnet, auf welchem Sie in die Eingabefelder mit den Bezeichnungen Mittelpunkt M die Koordinatenwerte für dessen Mittelpunkt M (6 / 5) eingeben. Im Feld Radius r tragen Sie den Wert 4 ein.
- Aktivieren Sie hierauf das Kontrollkästchen Mittellinien und bedienen Sie die Schaltfläche Ok.

Der definierte Kreis mit den Eigenschaften Mittelpunkt M(6/5) und Radius r = 4 wird ausgegeben.
2. Zuweisung von Standardbewegungsabläufen (I)
Der erzeugte Kreis KM-0 hat sich von x1 = -12 bis x2 = 12 auf einer horizontal verlaufenden Bahn gleichförmig zu bewegen.

Führen Sie hierzu zunächst einen Klick auf die in der obigen Abb. markierte Symbolschaltfläche aus. Hierauf wird das nachfolgend gezeigte Fenster zur Zuordnung von Bewegungsabläufen geöffnet.

Aktivieren Sie in der Auswahlliste das Kontrollkästchen mit der Bezeichnung Kreis Nr. 0 [KM-0] und führen Sie einen Doppelklick auf diesen Eintrag aus. Es erscheint nachfolgend gezeigtes Fenster. Selektieren Sie aus der dort angeordneten aufklappbaren Box Auswahl den Eintrag Horizontale Translation.

Das Fenster zur detaillierten Konfiguration des gewählten Bewegungsablaufs wird angezeigt. Geben Sie hier in die Felder mit den Bezeichnungen Von x1 = und bis x2 = die Werte -12 und 12 ein.

Belassen Sie alle anderen Einstellungen auf den Vorgaben und klicken Sie auf die Schaltfläche Ok.

Das Auswahlfenster zur Festlegung von Bewegungsabläufen erscheint erneut. Aktivieren Sie auf diesem das Kontrollkästchen Hilfslinien und bestätigen Sie auch hier mit Ok, so wird die horizontale Bewegung des Kreismittelpunkts vom Programm ausgeführt und relevante Hilfslinien werden dargestellt.

Beenden können Sie die ablaufende Bewegungssimulation wieder, indem Sie die in nachfolgend gezeigter Abbildung markierte Symbolschaltfläche anklicken.

Um die Darstellung wieder in den Zustand zurückzuversetzen, welche diese vor Ausführung des Simulationsablaufs besaß, wählen Sie den Menüpunkt Operation - Urzustand vor zuletzt durchgeführter Bewegungssimulation herstellen, oder verwenden Sie die Tastenkombination Strg-Z.

3. Zuweisung von Bewegungsabläufen auf Kurven ohne Funktionsparameter P (II)
Nach erfolgter Durchführung der zuvor beschriebenen horizontalen Bewegung des Mittelpunkts des Kreises, soll diesem die Bewegung auf einer Kurve in expliziter Form zugewiesen werden. Er soll sich auf einer Kurvenbahn, welche durch den Term y = f(x) = 5*COS(X/4) definiert ist, von x1 = -12 bis x2 = 12 bewegen.

Führen Sie zunächst wieder einen Klick auf die in der obigen Abb. markierte Symbolschaltfläche aus. Hierauf wird das nachfolgend gezeigte Fenster zur Zuordnung von Bewegungsabläufen geöffnet.

In der Auswahlliste ist das Kontrollkästchen mit der Bezeichnung Kreis Nr. 0 [KM-0] bereits aktiviert. Führen Sie nun einen Doppelklick auf den Eintrag aus. Es erscheint nachfolgend gezeigtes Fenster. Unter Auswahl ist bislang noch der Eintrag Horizontale Translation ausgewählt.

Ändern Sie dies, indem Sie nun den Eintrag Bewegung auf einer Kurve in expl. Form selektieren. Das Fenster zur detaillierten Konfiguration des gewählten Bewegungsablaufs wird angezeigt. Geben Sie hier in die Felder mit den Bezeichnungen Kurve von x1 = und bis x2 = die Werte -12 und 12 ein und definieren Sie im Eingabefeld y = f(x,p) = den Term 5*COS(X/4).

Belassen Sie alle anderen Einstellungen auf den Vorgaben und klicken Sie auf die Schaltfläche Ok.

Das Auswahlfenster zur Festlegung von Bewegungsabläufen erscheint hierauf wieder. Aktivieren Sie das Kontrollkästchen Hilfslinien und bestätigen Sie auch hier mit Ok, so wird die Bewegung des Kreismittelpunkts auf der festgelegten Kurvenbahn grafisch ausgegeben.

Beenden können Sie die ablaufende Bewegungssimulation wieder, indem Sie die in nachfolgend gezeigter Abbildung markierte Symbolschaltfläche anklicken.

Um die Darstellung wieder in den Zustand zurückzuversetzen, welche diese vor Ausführung des Simulationsablaufs besaß, wählen Sie den Menüpunkt Operation - Urzustand vor zuletzt durchgeführter Bewegungssimulation herstellen, oder verwenden Sie die Tastenkombination Strg-Z.

4. Zuweisung von Bewegungsabläufen auf Kurven mit Funktionsparameter P ohne Steuerung dessen (III)
Beim zuletzt zugewiesenen Bewegungsablauf erfolgte die Durchführung einer Bewegung auf einer sich nicht verändernden Kurvenbahn (ohne die Nutzung eines Funktionsparameters). Im nachfolgend geschilderten Fall soll die Bewegung des Kreismittelpunkts auf einer sich verändernden Kurvenbahn ausgegeben werden. Diese sei beschrieben durch den Term y = f(x,p) = 6*COS(X/4+SIN(P*X/5))+SIN(P) und innerhalb des Bereichs -12 ≤ x ≤ 12 darzustellen.

Klicken Sie auch in diesem Fall wieder auf die in der obigen Abb. markierte Symbolschaltfläche. Hierauf wird das nachfolgend gezeigte Fenster zur Zuordnung von Bewegungsabläufen geöffnet.

Führen Sie einen Doppelklick auf den oben angeordneten Eintrag aus, so erscheint erneut das nachfolgend abgebildete Fenster.

Da die Bewegung des Kreismittelpunkts nun auf einer sich zur Laufzeit verändernden Kurve ausgegeben werden soll, sind die Eigenschaften des Funktionsparameters P zu konfigurieren. Der für diesen zu verwendende Wertebereich -8 ≤ P ≤ 8 und die zu verwendende Schrittweite sind nach der Ausführung eines Klicks auf die Schaltfläche Param P. festzulegen.

In die in diesem Fenster zur Verfügung stehenden Felder Parameter P von und bis sind die Werte -8 und 8 einzugeben. Der voreingestellte Wert für die zu verwendende Schrittweite ist bei 0,1 zu belassen. Nach der Ausführung eines Klicks auf die Schaltfläche Ok werden diese Einstellungen übernommen.
Somit wurden alle relevanten Einstellungen durchgeführt und auch das Fenster zur Konfiguration dieses Bewegungsablaufs kann wieder durch einen Klick auf die Schaltfläche Ok geschlossen werden.

Hierauf erscheint das Auswahlfenster zur Festlegung von Bewegungsabläufen wieder. Aktivieren Sie auf diesem das Kontrollkästchen Hilfslinien und bestätigen Sie auch hier mit Ok, so wird die Bewegung des Kreismittelpunkts auf der sich verändernden Kurvenbahn grafisch ausgegeben.

Beenden können Sie die ablaufende Bewegungssimulation wieder, indem Sie die in nachfolgend gezeigter Abbildung markierte Symbolschaltfläche anklicken.

Um die Darstellung wieder in den Zustand zurückzuversetzen, welche diese vor Ausführung des Simulationsablaufs besaß, wählen Sie den Menüpunkt Operation - Urzustand vor zuletzt durchgeführter Bewegungssimulation herstellen, oder verwenden Sie die Tastenkombination Strg-Z.

5. Zuweisung von Bewegungsabläufen auf Kurven mit Funktionsparameter P und Wertsteuerung dessen (IV)
Es gilt, die Verwendung des Funktionsparameters P beim Ablauf des Simulationsprozesses wertabhängig zu steuern. Führen Sie hierzu wieder zuvor Beschriebenes aus, bis das nachfolgend gezeigte Fenster geöffnet wird. Die Kurve sei, wie im letzen Beispiel festgelegt, durch den Term y = f(x,p) = 6*COS(X/4+SIN(P*X/5))+SIN(P) definiert und der auszuführende Bewegungsablauf auch in diesem Fall innerhalb des Darstellungsbereichs -12 ≤ x ≤ 12 auszugeben. Somit können alle im zuvor beschriebenen Beispiel festgelegten Einstellungen und Vorgaben beibehalten werden.

Da es in diesem Fall jedoch notwendig ist, die Verwendung des Funktionsparameters P wertabhängig zu steuern, ist ein Klick auf die Schaltfläche mit dem Weckersymbol auszuführen. Mit Hilfe des daraufhin erscheinenden (nachfolgend abgebildeten) Fensters kann die wertabhängige Steuerung des Funktionsparameters konfiguriert werden.
Im vorliegenden Beispiel seien folgende Forderungen zu erfüllen:
- Wenn Parameter P den Wert P = -8 besitzt, ist es erforderlich diesen über den Zeitraum von 1s beizubehalten.
- Wenn Parameter P den Wert P = -2 besitzt, ist es erforderlich diesen über den Zeitraum von 3s beizubehalten.
- Wenn Parameter P den Wert P = 4 besitzt, ist es erforderlich diesen über den Zeitraum von 1s beizubehalten.

Zunächst ist in diesem Fenster der Eintrag Mit Wertsteuerung des Funktionsparameters P aus der aufklappbaren Box Auswahl zu selektieren. Nach erfolgter Eingabe der entsprechenden Werte in die dafür vorgesehenen Felder sowie einer darauffolgenden Bedienung der Schaltfläche Übernehmen werden die entsprechenden Festlegungen übernommen. Nach erfolgter Durchführung aller Zuweisungen ist das Fenster durch die Ausführung eines Klicks auf die Schaltfläche Ok wieder zu schließen.

Das Auswahlfenster zur Festlegung von Bewegungsabläufen erscheint wieder. Aktivieren Sie das Kontrollkästchen Hilfslinien und bestätigen Sie auch hier mit Ok, so wird die Bewegung des Mittelpunkts des Kreises auf der sich parameterwertabhängig verändernden Kurvenbahn grafisch ausgegeben.

Beenden können Sie die ablaufende Bewegungssimulation wieder, indem Sie die in nachfolgend gezeigter Abbildung markierte Symbolschaltfläche anklicken.

Um die Darstellung wieder in den Zustand zurückzuversetzen, welche diese vor Ausführung des Simulationsablaufs besaß, wählen Sie den Menüpunkt Operation - Urzustand vor zuletzt durchgeführter Bewegungssimulation herstellen, oder verwenden Sie die Tastenkombination Strg-Z.

6. Objektdatei speichern und laden

Um dieses Projekt zu sichern, wählen Sie den Menüpunkt Datei / Objektdatei speichern und speichern es unter dem gewünschten Dateiname im festgelegten Zielordner ab. Laden und weiterbearbeiten können Sie es wieder, indem Sie den Menüeintrag Datei / Objektdatei laden benutzen.

Der zuwiesene Bewegungsablauf kann nach dem Laden des Projekts unmittelbar wieder gestartet werden, indem erneut die in der zuvor gezeigten Abbildung rot markierte Symbolschaltfläche angeklickt wird und das sich hierauf öffnende Fenster zur Festlegung von Bewegungssimulationsabläufen durch einen Klick auf die Schaltfläche Ok geschlossen wird.

Durch einen Klick auf das oben gezeigte Bild können Sie das Video zu dieser Umsetzung ausführen lassen.

Durch einen Klick auf das oben gezeigte Bild können Sie das Video zu dieser Umsetzung ausführen lassen.

Durch einen Klick auf das oben gezeigte Bild können Sie das Video zu dieser Umsetzung ausführen lassen.

Durch einen Klick auf das oben gezeigte Bild können Sie das Video zu dieser Umsetzung ausführen lassen.

Durch einen Klick auf das oben gezeigte Bild können Sie das Video zu dieser Umsetzung ausführen lassen.
Weitere Module zu diesem Themenbereich
Einteilung und Kennzeichnung von Objekten
Objekteigenschaften und Methoden
Mausoperationen mit Objekten
Sortierung von Objekten
Methoden zum Umgang mit einzelnen Objekten
Methoden zum Umgang mit Objektgruppen
Transformationen mit Objekten
Bewegungssimulationen mit Objekten
Farbanimation bei Objekten
Verwendung von Objekten in Form von Blöcken
Speichern und Laden von Objekten und Blöcken
Tutorials zur Benutzung dieses Programms und weitere Beispiele
Punkt - Linie - Strecke - Pfeil - Doppelpfeil - Horizontale Gerade - Vertikale Gerade - Gerade in Zwei-Punkte-Form - Gerade - Rechteck - Dreieck - Vieleck - Kreis mit Mittelpunkt und Radius - Kreis in vektorieller Form - Kreis in Drei-Punkte-Form - Kreis in Koordinatenform - Kreissegment - Kreisausschnitt - Kreisbogen - Ellipse - Bereich horizontal - Bereich vertikal - Textzeile - Textfeld - Polylinie - Polygon - Punktfolge - Linienfolge - Pfeilfolge - Kurven - Logarithmische Daten - Bild
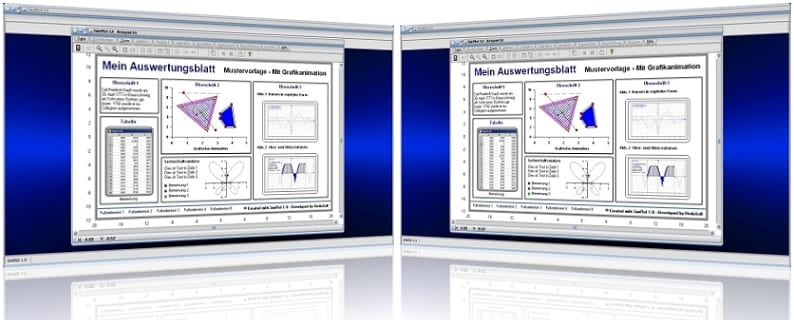
SimPlot 1.0 - Grafik- und Animationsprogramm für vielerelei Anwendungszwecke

SimPlot 1.0 - Unterprogramm Kurven in Parameterform
Nachfolgend finden Sie das Video einer mit SimPlot erstellten Animationsgrafik, welches Sie durch die Ausführung eines Klicks auf die nachfolgend gezeigte Grafik abspielen lassen können.
Simulation von Roboterbewegungen, Simulation von Roboterarmbewegungen, Simulation der Bewegung eines Riesenrads, Simulation außerirdischer Objekte auf einem fremdem Planeten, Gemeinsame Simulation verschiedener Kurven in einem Diagramm, Simulation einer Kranbewegung, Simulation der Hubbewegung eines Zylinders, Simulation hängender Gebilde an einer Kurve, Simulation der Bewegung eines Gelenkhebels, Simulation der Bewegung eines Gebildes in einer technischen Zeichnung, Simulation der Landebewegung eines Flugzeugs, Simulation einer Messwertanalyse mit Zeigerdiagrammen
Nachfolgend finden Sie ein Video zu einem in MathProf 5.0 unter dem Themenbereich 3D-Mathematik eingebundenen Unterprogramm, welches Sie durch die Ausführung eines Klicks auf die nachfolgend gezeigte Grafik abspielen lassen können.
Physik interaktiv

Nachfolgend finden Sie ein Video zu einem in PhysProf 1.1 unter dem Themenbereich Mechanik eingebundenen Unterprogramm, welches Sie durch die Ausführung eines Klicks auf die nachfolgend gezeigte Grafik abspielen lassen können.
Nachfolgend finden Sie ein Video zu einem in PhysProf 1.1 unter dem Themenbereich Elektrotechnik eingebundenen Unterprogramm, welches Sie durch die Ausführung eines Klicks auf die nachfolgend gezeigte Grafik abspielen lassen können.
Nachfolgend finden Sie ein Video zu einem in PhysProf 1.1 unter dem Themenbereich Thermodynamik eingebundenen Unterprogramm, welches Sie durch die Ausführung eines Klicks auf die nachfolgend gezeigte Grafik abspielen lassen können.