MathProf - 3D-Grafiken - 3D-Plotter - 3D-Simulation - Darstellung

Thema: Methoden zum Handling dreidimensionaler Grafiken
MathProf - Ein Programm zum Lösen verschiedenster Aufgaben und zur Visualisierung relevanter Sachverhalte mittels Simulationen, 2D- und 3D-Animationen, einer Echtzeit-3D-Computergrafik für die Schule, das Abitur, das Studium sowie für Lehrer, Ingenieure, Wissenschaftler und alle die sich für Mathematik interessieren.

Online-Hilfe
zum Umgang mit MathProf bei der Ausgabe dreidimensionaler Grafiken und räumlicher Darstellungen in einem 3D-Koordinatensystem.
Im Folgenden wird unter anderem die Vorgehensweise beschrieben, wie derartige Gebilde in diesem Programm zur Echtzeit bewegt, positioniert sowie vergrößert oder vekleinert werden können. Zudem erfolgt eine Beschreibung weiterer zur Verfügung stehender Methoden zur Benutzung dieses 3D-Moduls.

Weitere relevante Seiten zu diesem Programm
Durch die Ausführung eines Klicks auf die nachfolgend gezeigte Schaltfläche gelangen Sie zur Startseite dieser Homepage.

Themen und Stichworte zu diesem Modul:Räumliche Darstellung - 3D - Koordinatensystem - Koordinatensystem drehen - Koordinaten - Plotter - Graph - Simulation - Umgang - Autorotation - Autosimulation - Räumlich - Darstellen - Optionen - Grafiken - Rotieren - Rotation - Zoomen - Zooming - Urzustand - Ursprungszustand - Einstellungen - Verschieben - Verschiebung - Bild - Grafik - Auflösung - Zwischenablage - Layout - Konfiguration - Konfigurieren - Masken - Farben - Bedienung - Handhabung - Handling - Vergrößern - Verkleinern - Vergrößerung - Verkleinerung |
Nachfolgend finden Sie ein Video zu diesem Fachthema, welches Sie durch die Ausführung eines Klicks
auf die nachfolgend gezeigte Grafik abspielen lassen können.
Handling dreidimensionaler Grafiken
Im Folgenden wird Grundlegendes zum Umgang mit dem Programm bei der Ausgabe dreidimensionaler grafischer Darstellungen behandelt. Weiteres und detaillierte Angaben bzgl. der Konfiguration optionaler Einstellungen finden Sie unter 3D-Layoutkonfiguration.
1. Rotation einer Darstellung per Mausoperation

Abb.1
Um eine Darstellung zu drehen, klicken Sie mit der linken Maustaste an eine beliebige Position innerhalb des Darstellungsbereichs des Fensters und verschieben sie unter Festhalten dieser Taste.
2. Bedienformular
Im Weiteren werden sonstige, wichtige auf dem Bedienformular (nachf. Abb.) zur Verfügung stehende Steuerelemente beschrieben.

2.1 Rotation einer Darstellung mit Bedienelementen
Möchten Sie die grafische Darstellung, ohne die Durchführung einer Mausaktion, um einen gewünschten Winkel drehen, so bedienen Sie die Rollbalken mit den Bezeichnungen Rot. X, Rot. Y und Rot. Z. Die Rotation der gesamten Darstellung kann in jedem Unterprogramm, unabhängig von den momentan ausgegebenen Koordinatenachsenbezeichnungen bzw. dem aktuell dargestellten relativen Koordinatensystem, stets gemäß dem nachfolgend gezeigten Bild durchgeführt werden:

Hauptkoordinatensystem
Die Bezeichnungen Rot. X, Rot. Y und Rot. Z. beziehen sich hierbei auf das im vorigen Bild gezeigte Hauptkoordinatensystem der 3D-Grafik. Dessen Mittelpunkt 0 ist stets das räumliche Zentrum des entsprechenden dargestellten relativen 3D-Koordinatensystems. Dieses Hauptkoordinatensystem ist in allen Unterprogrammen identisch.
2.2 Zoomen einer Darstellung
Die Vergrößerung bzw. Verkleinerung einer grafischen 3D-Darstellung bewirken Sie durch eine Bedienung des Rollbalkens Zoom.
2.3 Aus- und Einblenden des Bedienformulars
Das Bedienformular können Sie ausblenden, indem Sie die Schaltfläche Ausbl. bedienen oder die Taste ENTF drücken. Einblenden lassen können Sie dies wieder, indem Sie die Taste EINF drücken.
Eine Aus- bzw. Einblendung des Bedienformulars können Sie auch bewirken, indem Sie die rechte Maustaste bedienen, während sich der Mauscursor innerhalb des Darstellungsbereichs des Fensters befindet und Sie den entsprechenden Popupmenüeintrag Bedienformular ausblenden bzw. Bedienformular einblenden wählen.
2.4 Verschieben und Zuklappen des Bedienformulars
Das Bedienformular können Sie verschieben, indem Sie es im obersten schmalen Bereich mit der linken Maustaste anklicken und bei Gedrückthalten dieser verschieben. Zuklappen können Sie es, wenn Sie den Mauscursor im obersten schmalen Bereich dessen positionieren, die rechte Maustaste bedienen und den Popupmenüeintrag Zuklappen wählen. Eine Wiederherstellung dessen erreichen Sie, wenn Sie wie zuvor beschrieben vorgehen und den Popupmenüeintrag Wiederherstellen benutzen.
2.5 Auto-Rotation
Ist es erwünscht, dass das Programm eine automatisch ablaufende Rotationssimulation mit der dargestellten Grafik ausführt, so bedienen Sie die Schaltfläche Start Rot. Um diese wieder zu beenden, benutzen Sie dieselbe Taste abermals. Sie trägt nach dem Start der Simulation die Beschriftung Stop Rot.
Möchten Sie eine andere als die voreingestellte Standardmethode wählen, in welcher festgelegt wird wie die Rotation der Grafik vom Programm auszuführen ist, so bedienen Sie die Taste O, wählen die auszuführende Rotationsart durch die Aktivierung des entsprechenden Kontrollschalters im Formularbereich Rotationssimulation und bestätigen mit Ok.
An ausführbaren Rotationsarten stehen zur Auswahl:
-
Standard (voreingestellt bei Aufruf einer 3D-Darstellung)
-
Variante 1
-
Variante 2
-
Variante 3
Die Geschwindigkeit zur Durchführung einer Rotationssimulation können Sie verändern, indem Sie den Schalter O auf dem Bedienformular betätigen und auf dem Einstellungsformular im Formularbereich Rotationsgeschwindigkeit den Rollbalken Verzögerung positionieren.
Um diesen Wert zu speichern, aktivieren Sie auf dem Einstellungsformular das Kontrollkästchen Eingest. Optionen speichern und bedienen hierauf die Schaltfläche OK. Eine Speicherung dieses Werts erfolgt fachthemenbezogen, nicht unterprogrammbezogen. Beim Aufruf von Beispielen mit Rotationssimulation verwendet das Programm den unter Globale Optionen - 3D-Beispiele eingestellten, und nicht den mit Hilfe des Rollbalkens Verzögerung voreingestellten, Wert! (siehe auch Globale Optionen)
2.6 Ausführung von Simulationen
Durch eine Bedienung der Schaltfläche Start Sim. starten Sie eine Simulation. Die Schaltfläche trägt hierauf die Bezeichnung Stop Sim. Angehalten werden kann die Simulation wieder durch eine erneute Betätigung dieser. Detailliertere Beschreibungen zur Funktionalität dieser Schaltfläche finden Sie in der Hilfe zum jeweiligen Unterprogramm.
Hinweis:
Ermöglicht ein Unterprogramm die Durchführung von Parameterwertsimulationen (bei Eingabe eines Funktionsterms), so können Sie die parameterabhängige Simulationsgeschwindigkeit massgeblich durch die Wahl der Schrittweite des Funktionsparameters P beeinflussen. Je kleiner diese (auf dem Hauptformular des entsprechenden Unterprogramms) gewählt wird, desto langsamer läuft die Parameterwertsimulation.
2.7 Auflösung
In einigen Unterprogrammen besteht die Möglichkeit die Auflösung einer Darstellung einzustellen. Bedienen Sie hierzu die Schaltfläche Auflösung. Einstellungen dieser Art werden unterprogrammbezogen gespeichert, wenn Sie das Kontrollkästchen Speichern aktivieren und mit Ok bestätigen.
Beachten Sie:
Die Darstellungsgeschwindigkeit beim Ablauf von Simulationen hängt u.a. sehr stark von der eingestellten Auflösung ab. Vor Aufruf einer Simulation wird empfohlen, sämtliche im Hintergrund laufenden Anwendungen zu beenden.
2.8 Beenden der Darstellung
Beenden können Sie die Ausgabe einer grafischen Darstellung, indem Sie die Schaltfläche Beenden auf dem Bedienformular benutzen, oder die Taste ESC bedienen. Der Aufruf dieses Befehls ist ebenfalls durch die Benutzung des Popupmenüeintrags Beenden möglich. Auch ein Klick auf das (große) graue Kreissymbol im linken, oberen Formularbereich bewirkt dasselbe.
2.9 Sonstige Bedienelemente
Auf die Funktionalität weiterer, auf dem Bedienformular vorhandener Schaltflächen und Bedienelemente wird in der Hilfe des entsprechenden Unterprogramms hingewiesen.
3. Popupmenü
Außer den auf dem Bedienformular positionierten Schaltflächen stehen weitere Befehle in Form eines Popupmenüs zur Verfügung, welche durch einen Klick mit der rechten Maustaste aufrufbar sind, während sich der Mauscursor innerhalb des Darstellungsbereichs des Fensters befindet (siehe nachf. Abb. 2).

Abb.2
Nachfolgend wird auf die wesentlichen zur Verfügung stehenden Popup-Menüeinträge des Programms bei der Ausgabe dreidimensionaler Grafiken eingegangen.
3.1 Urzustand herstellen
Um grafische 3D-Darstellungen bzgl. derer räumlicher Positionierung und Parameterwerte wieder in den Zustand zu versetzen, den diese direkt nach deren Aufruf hatten, stellt das Programm folgende Möglichkeiten zur Verfügung:
-
Darstellung zurücksetzen (Standardbefehl)
Dieser Befehl versetzt die Darstellung bzgl. derer räumlicher Positionierung in den Zustand, den diese direkt nach Aufruf aus einem Unterprogramm hatte. Bei Aufruf dieses Befehls werden ablaufende Simulationen beendet. Einstellungen bzgl. Koordinatenwertanalysen und Parameterwerte von Funktionen etc. werden nicht zurückgesetzt.
-
Funktionsparameter P zurücksetzen
Wird ein Unterprogramm verwendet, welches die Untersuchung funktionaler Zusammenhänge unter Verwendung eines Funktionsparameters P zulässt, und wird dieser Parameter bei einer Funktionsdefinition verwendet, so bewirkt dieser Befehl die Zurücksetzung des Werts dieses Parameters auf dessen festgelegten Anfangswert. Es erfolgt ein Reset der Darstellung der funktionalen Zusammenhänge, nicht jedoch der Einstellungen bzgl. durchgeführter Rotationen, Verschiebungen etc.
Dieser Befehl steht nur in Unterprogrammen zur Verfügung, bei welchen Funktionsterme benutzt werden, die das Einzelzeichen P zur Definition eines Funktionsparameters enthalten, und ist erst nach einer Veränderung von Funktionsparameterwerten aufrufbar.
-
Einstellungen zurücksetzen
Eine Verwendung dieses Menübefehls bewirkt die Zurücksetzung von Rollbalkenpositionen in deren Urzustand, nachdem diese verändert wurden.
Diese Option steht nur in Modulen zur Verfügung, bei welchen Schieberegler zur Festlegung von Koeffizientenwerten etc. benutzt werden können und ist erstmals nach einer Positionsveränderung eines deren aufrufbar.
Ausgegebene Darstellungen können Sie in einen der o.a. Zustände zurückversetzen, wenn Sie die rechte Maustaste bedienen, während sich der Mauscursor innerhalb des Darstellungsbereichs des Fensters befindet und Sie den entsprechenden Popupmenüeintrag (Darstellung zurücksetzen, Funktionsparameter P zurücksetzen bzw. Einstellungen zurücksetzen) wählen.
Hinweis:
Diese drei oben beschriebenen Befehle stehen auch nach einem Klick auf die rechte Maustaste in einem Popupmenü zur Verfügung, welches aufgerufen werden kann, wenn der Mauscursor sich auf dem Bedienformular befindet.
3.2 Horizontale oder vertikale Positionierung bzw. Verschiebung der Darstellung
Möchten Sie eine gesamte Darstellung horizontal oder vertikal positionieren bzw. verschieben, so klicken Sie einmalig auf die rechte Maustaste während sich der Mauscursor innerhalb des Darstellungsbereichs des Fensters befindet. Hierauf erscheint das Auswahl-Popupmenü. Wählen Sie hier den Eintrag Verschiebung vertikal bzw. Verschiebung horizontal.
Nach Durchführung dieses Klicks verschwindet das Popupmenü wieder und das Programm ist nun bereit, die gesamte Darstellung horizontal bzw. vertikal verschieben zu lassen. Dies kann durchgeführt werden, indem nun die rechte Maustaste angeklickt und gedrückt gehalten wird und die Maus an die gewünschte Position bewegt wird.
Kurzerklärung:
Gewünschten Eintrag (Verschiebung vertikal bzw. Verschiebung horizontal) einmalig mit linker Maustaste anklicken, hierauf (nach Verschwinden des Popupmenüs) rechte Maustaste anklicken und Cursor bei gedrückt gehaltender rechter Maustaste an gewünschte Position bewegen.
Um die Darstellung wieder in den Urzustand zu versetzen und die durchgeführte Verschiebung aufzuheben, wählen Sie den Popupmenüeintrag Darstellung zurücksetzen.
3.3 Bedienformular aus- und einblenden
Über den Popupmenüeintrag Bedienformular ausblenden bzw. Bedienformular einblenden bewirken Sie eine Aus- bzw. Einblendung des Hauptbedienformulars.
3.4 Textausgabe ein- und ausschalten
Eine Benutzung des Popupmenüeintrags Textausgabe einschalten bzw. Textausgabe ausschalten bewirkt die Ein- bzw. Ausschaltung der Anzeige von Texten und Berechnungsergebnissen.
Beachten Sie: Das Einschalten der Textausgabe beeinflusst die Darstellungsgeschwindigkeit in nicht unerheblichem Maße.
3.5 Bild speichern
Wählen Sie den Popupmenü-Eintrag Bild speichern, so können Sie die Darstellung in einem der nachfolgend aufgeführten Datei-Formate als Bild abspeichern:
*.bmp
*.gif
*.jpg
*.wmf
*.emf
*.png
*.tif
3.6 Bild in Zwischenablage kopieren
Wird der Popupmenüeintrag Bild in Zwischenablage kopieren aufgerufen, so wird die Darstellung in die Zwischenablage kopiert und steht danach zur Bearbeitung mit anderen Programmen zu Verfügung. Um das Bild im entsprechenden Anwendungsprogramm zu implementieren wählen Sie den dort vorhandenen Befehl Einfügen.
3.7 Bild ausdrucken
Um eine grafische 3D-Darstellung ausdrucken zu lassen, verwenden Sie den Popupmenüeintrag Bild ausdrucken und bedienen auf dem daraufhin erscheinenden Druckvorschaufenster die Symbolschaltfläche Drucken. Zur Ausgabe der grafischen Darstellung kehren Sie wieder zurück, wenn Sie die dort vorhandene Schaltfläche Schließen bedienen.

3.8 Layout-Masken
In den meisten aller zur Verfügung stehenden 3D-Unterprogramme wird die Verwendung von Layout-Masken ermöglicht. Dies bedeutet, dass im entsprechenden Unterprogramm festgelegte Layout-Konfigurationen (Farbzuweisungen etc.) sitzungsübergreifend gespeichert und bei Bedarf auch wieder geladen werden können.
3.8.1 Layout-Maske speichern
Möchten Sie das festgelegte Layout einer Darstellung aus einem Unterprogramm speichern, so bedienen Sie bei Ausgabe der Darstellung die rechte Maustaste und wählen den Popupmenüeintrag Layout-Maske speichern während sich der Mauscursor innerhalb des Darstellungsbereichs des Fensters befindet.
Gespeichert werden hierbei lediglich Informationen bzgl. des momentan festgelegten Layouts der aktuell ausgegebenen Darstellung. Es sind dies:
- Auflösungseinstellungen
- Linienfarbe
- Flächenfüllfarben
- Hintergrundfarbe
- Einstellungen bzgl. Rahmen
- Einstellungen bzgl. Skalierung und Koordinatenachsen
Nicht gespeichert werden u.a.:
- Einstellungen bzgl. der Anzahl darzustellender Segmente
- Einstellungen bzgl. Darstellungsbereichen
- Einstellungen bzgl. der Darstellung externer Ebenen
- Einstellungen bzgl. Streckungen
3.8.2 Layout-Maske laden
Möchten Sie während der Ausgabe einer Darstellung eine gespeicherte Layout-Maske laden, so klicken Sie einmalig auf die rechte Maustaste während sich der Mauscursor innerhalb des Darstellungsbereichs des Fensters befindet und wählen den Popupmenüeintrag Layout-Maske laden. Das Laden und Speichern von Layoutdateien ist nur möglich, während keine Simulation ausgeführt wird. Beenden Sie diese daher ggf. zuvor.
3.9 Unterprogrammabhängige Optionen ein- und ausschalten

In vielen Unterprogrammen stehen Popupmenübefehle zur Verfügung (siehe rote Markierung obiges Bild), mit welchen die Funktionen der auf den Formularen der entsprechenden Unterprogramme vorhandenen Kontrollkästchen ein- bzw. ausgeschaltet werden können. Zum Wechsel bestimmter Einstellungen bedarf es somit nicht des Verlassens und erneuten Aufrufs der entsprechenden Grafik.
3.10 Beenden
Der Popupmenübefehl Beenden beendet die Ausgabe der grafischen 3D-Darstellung. Eine einfachere Methode hierfür stellt die Benutzung der Taste ESC dar.
Rotation von Kurven in kartesischer Form um die X-Achse (3D) - Rotation von Kurven in Parameterform um die X-Achse (3D) - Rotation von Kurven in kartesischer Form um die Y-Achse (3D) - Rotation von Kurven in Parameterform um die Y-Achse (3D) - Flächen mit Funktion in expliziter Form (3D) - Analyse implizit definierter Funktionen (3D) - Flächen mit Funktionen in Parameterform (3D) - Funktionen in sphärischen Kugelkoordinaten (3D) - Funktionen in sphärischen Zylinderkoordinaten (3D) - Raumkurven in Parameterform (3D) - Dreieck - Pyramide - Quader im Raum (3D) - Krummflächig begrenzte Körper (3D) - Ebenflächig und krummflächig begrenzte Körper (3D) - Platonische Körper (3D) - Archimedische Körper (3D) - Spezielle Polyeder (3D) - Selfbuild - Punkte (3D) - Selfbuild - Strecken (3D) - Komponentendarstellung (3D) - Vektorprodukt (3D) - Skalarprodukt (3D) - Spatprodukt (3D) - Vektorprojektion (3D) - Tripelprodukt (3D) - Numerische Vektoraddition im Raum - Grafische Vektoraddition im Raum (3D) - Gerade in Punkt-Richtungs-Form (3D) - Gerade in 2-Punkte-Form (3D) - Ebene in Punkt-Richtungs-Form (3D) - Ebene in 3-Punkte-Form (3D) - Ebene in Normalen-Form (3D) - Ebene in Koordinaten-Form (3D) - Zwei Ebenen (3D) - Kugel - Gerade (3D) - Kugel - Ebene - Punkt (3D) - Kugel - Kugel (3D)
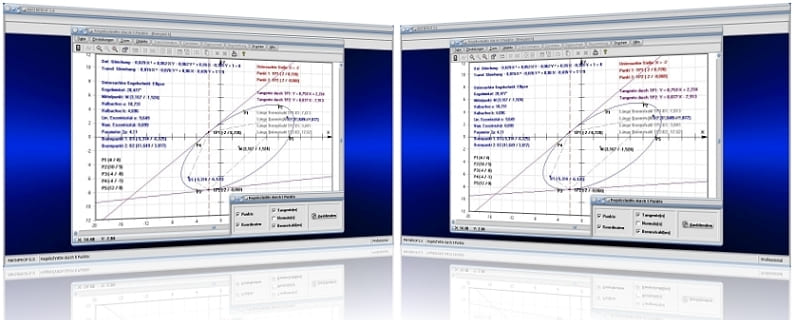
MathProf 5.0 - Unterprogramm Ellipse, Hyperbel und Parabel durch 5 Punkte

MathProf 5.0 - Unterprogramm Kurven von Funktionen in Parameterform

PhysProf 1.1 - Unterprogramm Adiabatische Zustandsänderung

SimPlot 1.0 - Grafik- und Animationsprogramm für unterschiedlichste Anwendungszwecke
Nachfolgend finden Sie ein Video zu einer mit SimPlot 1.0 erstellten Animationsgrafik, welches Sie durch die Ausführung eines Klicks auf die nachfolgend gezeigte Grafik abspielen lassen können.
Nachfolgend finden Sie ein Video zu einer mit SimPlot 1.0 erstellten Animationsgrafik, welches Sie durch die Ausführung eines Klicks auf die nachfolgend gezeigte Grafik abspielen lassen können.
Nachfolgend finden Sie ein Video zu einer mit SimPlot 1.0 erstellten Animationsgrafik, welches Sie durch die Ausführung eines Klicks auf die nachfolgend gezeigte Grafik abspielen lassen können.
















